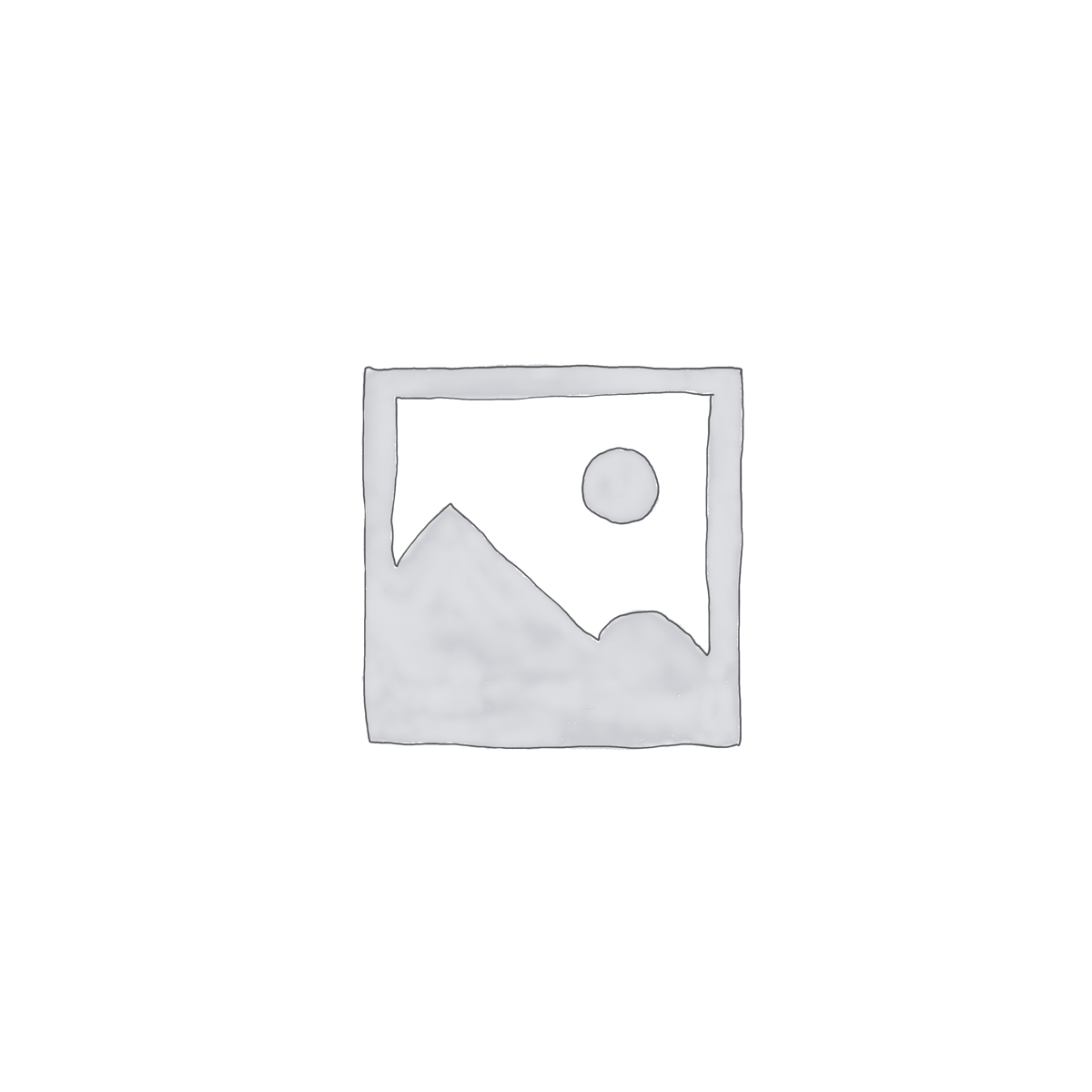How to Display All Products in WooCommerce: A Comprehensive Guide
WooCommerce is a powerful plugin for WordPress that allows users to create and manage their online stores with ease. One of the most common requests from store owners is to display all products in WooCommerce, whether for better user navigation or enhanced marketing strategies. In this comprehensive guide, we’ll explore various methods to display products effectively in your WooCommerce store.
Why Displaying All Products is Essential
Displaying all your products can significantly improve the user experience by allowing customers to browse through your entire catalog effortlessly. It also enhances your SEO strategy by creating an organized structure that search engines can crawl easily. Let’s dive into the steps to achieve this.
Step-by-Step Guide to Display All Products in WooCommerce
1. Using the WooCommerce Shortcode
WooCommerce provides a simple yet powerful shortcode to display products on any page or post. To display all products, you can use the following shortcode:
- Explanation: The `limit=”-1″` parameter ensures that all products are displayed without any restrictions on the number. You can add this shortcode to any page or post in the WordPress editor.
- Navigate to wp-content/themes/your-theme/ directory.
- Create a new file named `page-all-products.php`.
2. Creating a Custom Page Template
If you want more control over how products are displayed, creating a custom page template is Check out this post: How To Set Up Woocommerce On WordPress a great option. Here’s how you can do it:
#### Step 1: Create a New File in Your Theme
#### Step 2: Add the Template Code
Add the following PHP code to your newly created file:
<?php /* Template Name: All Products */
get_header(); ?>
- Explanation: This template uses the `do_shortcode` function to render all products using the shortcode within a custom page template. This approach allows you to style the page using custom CSS.
3. Utilize WooCommerce Widgets
Read more about How To Remove Woocommerce Breadcrumbs
WooCommerce provides widgets that can be used to display products in sidebars or widget-ready areas:
- WooCommerce Product List: Drag and drop this widget into your desired widget area and configure it to show all products.
4. Display Products Using a Custom Query
For advanced users, creating a custom query to fetch and display products programmatically offers more flexibility.
'product', 'posts_per_page' => -1 );
$loop = new WP_Query($args);
if ($loop->have_posts()) {
while ($loop->have_posts()) : $loop->the_post();
wc_get_template_part(‘content’, ‘product’);
endwhile;
} else {
echo __(‘No products found’);
}
wp_reset_postdata();
?>
- Explanation: This code snippet fetches all products using `WP_Query` and displays them using WooCommerce’s `content-product` template part.
SEO Best Practices for Product Display
Optimize Page Titles and Meta Descriptions
- Ensure that your page where all products are displayed has an SEO-friendly title and meta description. Use Learn more about How To Enable Cash On Delivery In Woocommerce relevant keywords like display, products, and WooCommerce.
Use Breadcrumbs
- Breadcrumbs improve navigation and help search engines understand the hierarchy of your site. WooCommerce supports breadcrumbs by default. Ensure they are enabled in your theme.
Improve Load Times
Displaying all products on a single page can slow down your site. To counteract this:
- Optimize Images: Use compressed images to reduce load times.
- Enable Caching: Use caching plugins like WP Super Cache or W3 Total Cache.
- Lazy Load: Implement lazy loading for images to enhance performance.
Explore this article on How To Remove Sku From Product Page Woocommerce
Conclusion
Displaying all products in WooCommerce can be accomplished through several methods, from using simple shortcodes to advanced custom queries. By following the steps outlined in this guide, you can enhance the user experience and improve the SEO of your WooCommerce store. Remember, the key to a successful online store is providing a seamless shopping experience, and displaying all your products effectively is a crucial part of that process.