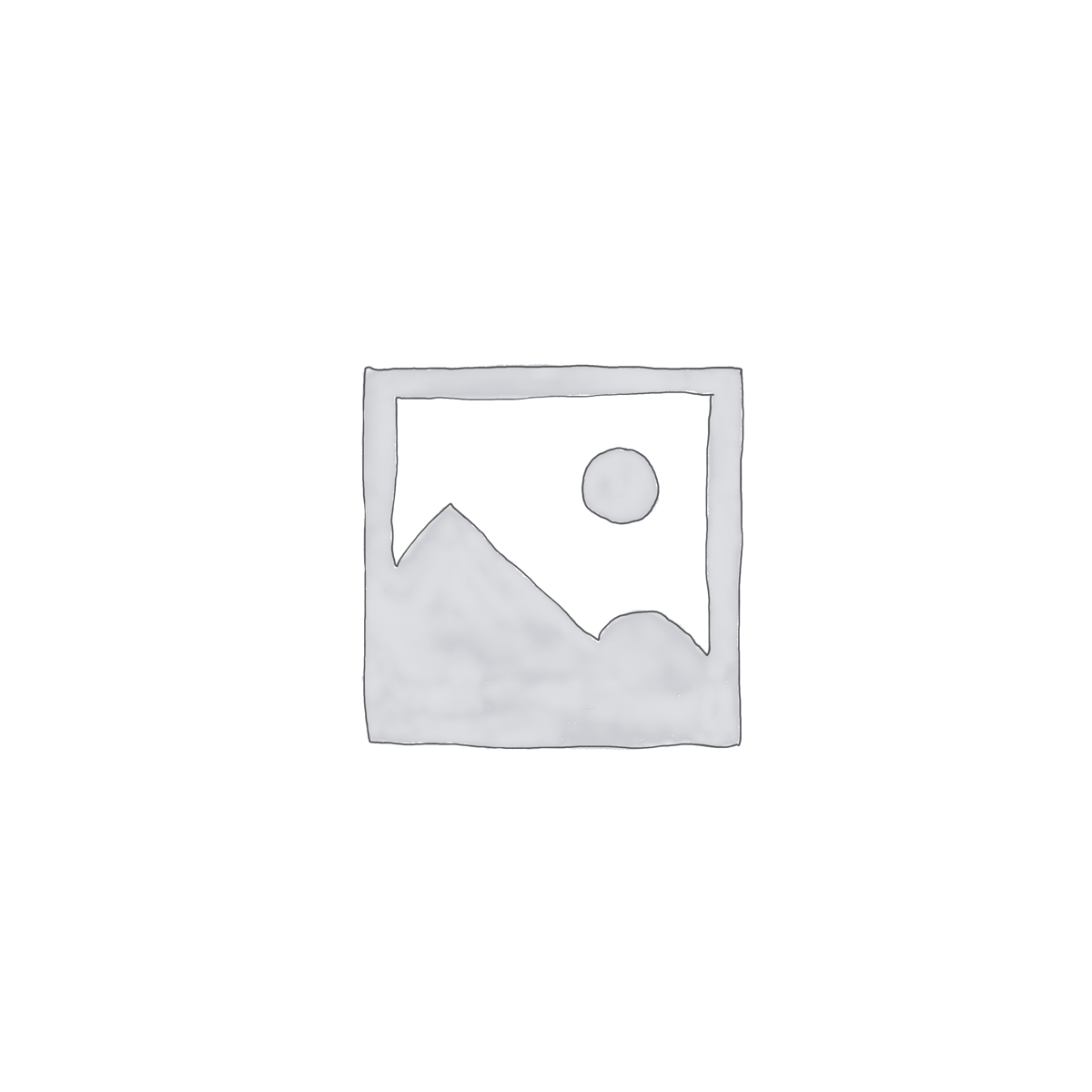How to Add Products to a Page in WooCommerce: A Comprehensive Guide
Adding products to your WooCommerce store is a crucial step in setting up your eCommerce business. WooCommerce, a powerful and flexible eCommerce platform, allows you to easily manage and display products on your website. In this guide, we’ll walk you through the process of adding products to a page in WooCommerce, ensuring your online store is both functional and appealing.
Why WooCommerce is Essential for Your Online Store
WooCommerce is a popular choice for many online merchants because it seamlessly integrates with WordPress, providing a robust solution for selling products and services. With WooCommerce, you can manage your inventory, process payments, and customize your store to fit your brand’s identity. By mastering how to add products to your WooCommerce page, you’ll be well on your way to running a successful online business.
Step-by-Step Guide to Adding Products in WooCommerce
1. Install and Set Up WooCommerce
Before you can add products, ensure that you’ve installed and set up WooCommerce on your WordPress site. If you haven’t done this yet, follow these steps:
- Navigate to your WordPress dashboard.
- Go to **Plugins** > **Add New**.
- Search for “WooCommerce” and click **Install Now**.
- Activate the plugin and follow the setup wizard to configure your store settings.
- From your WordPress dashboard, go to **Products** > **Add New**.
- Enter the product name and description.
- Set a **product image** and add **product gallery images**.
- **Simple Product**: Default product type for single items.
- **Grouped Product**: Collection of related products.
- **External/Affiliate Product**: Products sold elsewhere with an affiliate link.
- **Variable Product**: Products with variations, like size or color.
- **General**: Set the regular and sale price.
- **Inventory**: Manage stock levels and SKU.
- **Shipping**: Set weight, dimensions, and shipping class.
- **Linked Products**: Upsell and cross-sell products.
- **Attributes**: Add custom product attributes.
- **Advanced**: Add purchase notes and enable reviews.
- ****: Displays a selection of products. You can customize it with attributes like `category`, `tag`, `ids`, and `limit`.
-
Summer Sale
WooBeWoo hoodie
Price range: $10.00 through $18.00 Select options This product has multiple variants. The options may be chosen on the product page -
Summer Sale
Gray top
Price range: $12.00 through $13.50 Select options This product has multiple variants. The options may be chosen on the product page
2. Add a New Product
Once WooCommerce is installed, you can start adding products:
3. Configure Product Data
The product data section is where you specify the type of product you’re adding:
#### Product Data Tabs:
4. Publish Your Product
After configuring your product details, click the Publish button to make it live on your store.
Adding Products Check out this post: How To Edit Single Product Page In Woocommerce to a Specific Page
To display products on a specific page, you can use WooCommerce shortcodes. Shortcodes allow you to customize the appearance and functionality without modifying code directly.
Using WooCommerce Shortcodes
WooCommerce comes with several built-in shortcodes. Here is how to use them:
Example:
- ****: Displays a single product by ID or SKU.
Example:
- ****: Shows products from a specific category.
Example:
Adding Shortcodes to a Page
To add these shortcodes to a page:
- Go to **Pages** > **Add New** in your WordPress dashboard.
- Enter your page title.
- In the content area, paste your desired shortcode.
- Click **Publish**.
Optimize Your Products for SEO
To ensure your products are easily discoverable, optimize them for search engines:
- Use descriptive product titles and detailed descriptions.
- Incorporate relevant keywords naturally throughout your content.
- Add alt text to your product images.
- Use **internal linking** to connect related products and pages.
Conclusion
By following this comprehensive guide, you’ll be able to effectively add and manage products on your WooCommerce page. This process not only enhances the functionality of your online store but also improves the shopping experience for your customers. Remember, keeping your product pages up-to-date and optimized for SEO is key to driving more sales and boosting your store’s visibility.
Whether you’re a beginner or an experienced merchant, mastering these steps will set you on the path to eCommerce success. Add products confidently, and watch your business grow with WooCommerce!