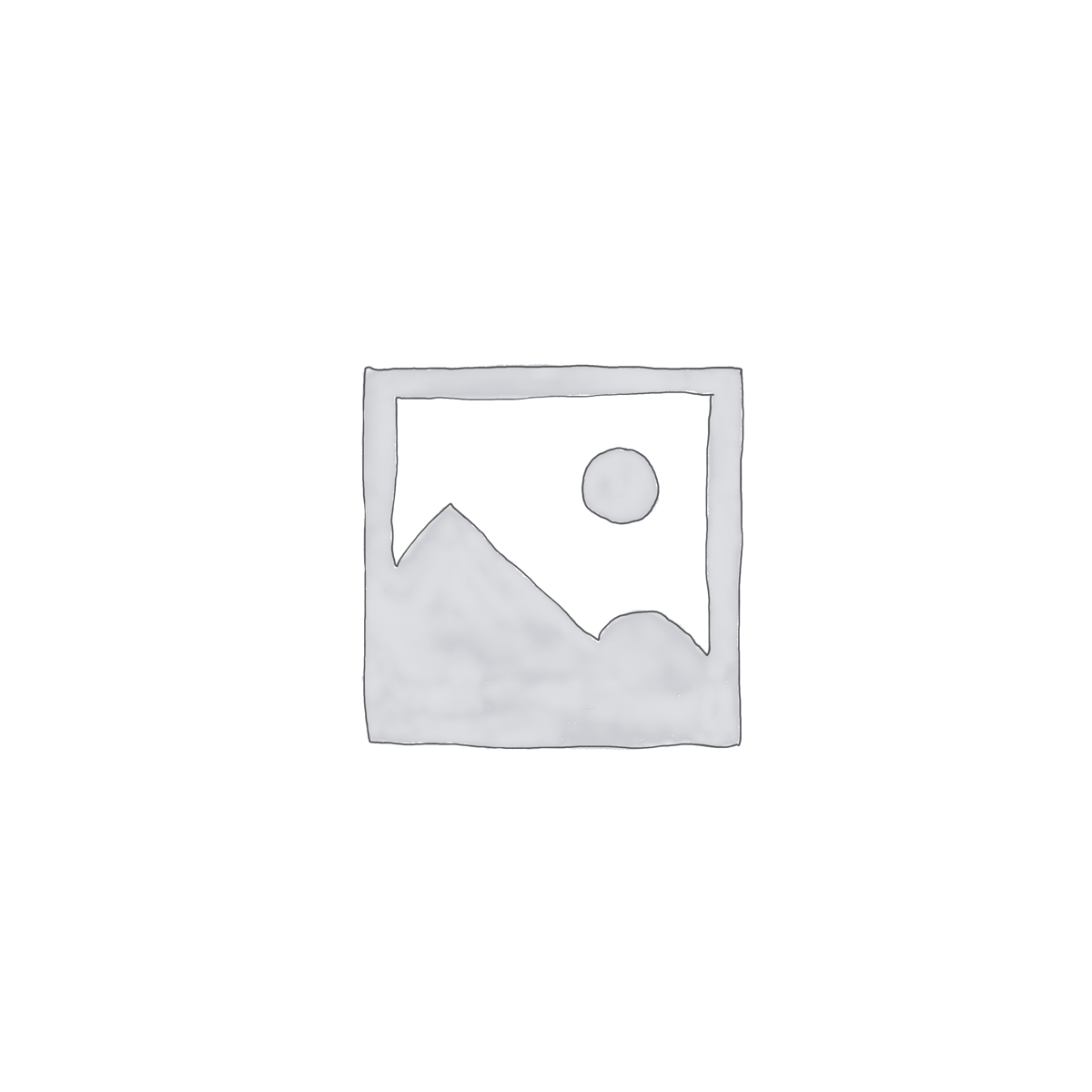How to Add a WooCommerce Shop Page: A Comprehensive Guide
Creating an online store has never been easier, thanks to WooCommerce, a powerful WordPress plugin that enables users to transform their website into a fully functional e-commerce platform. Whether you’re a small business owner or a budding entrepreneur, adding a WooCommerce shop page is an essential step toward expanding your digital presence. This guide will walk you through the process Explore this article on How To Add Variants In Woocommerce of adding and customizing a WooCommerce shop page effectively, ensuring your page is optimized for both user experience and search engines.
Why Add a WooCommerce Shop Page?
Before diving into the steps, it’s crucial to understand the importance of having a dedicated shop page:
- Centralized Product Display: A shop page centralizes all your products, making it easier for customers to browse and make purchases.
- Enhanced User Experience: A well-organized shop page improves navigation, helping visitors find what they need without hassle.
- SEO Benefits: Properly setting up your shop page can improve your site’s SEO, increasing visibility in search engine results.
- Configure Store Details: Enter your store’s address, currency, and other essential details.
- Select Payment Methods: Choose the payment gateways you wish to offer, such as PayPal or Stripe.
- Set Up Shipping Options: Define shipping zones and rates applicable to your products.
Steps to Add a WooCommerce Shop Page
Step 1: Install and Activate WooCommerce
To start with, you need to have WooCommerce installed and activated on your WordPress site. Follow these steps to get started:
1. Log in to your WordPress Dashboard.
2. Navigate to Plugins > Add New.
3. In the search bar, type “WooCommerce” and click Install Now.
4. Once installed, click Activate to enable the plugin.
Step 2: Setting Up WooCommerce
After activation, WooCommerce will initiate a setup wizard. Follow these steps:
Step 3: Add Products to Your Shop
Before your shop page can go live, you need to add products. Here’s how you can do that:
1. Navigate to Products > Add New.
2. Enter the Product Name and Description.
3. Set the Price, and choose a Product Image.
4. Define Product Categories and Tags to improve navigation and SEO.
5. Once filled in, click Publish.
Step 4: Create the Shop Page
WooCommerce typically creates a default shop page during setup. However, if it doesn’t, you can create one manually:
1. Go to Pages > Add New.
2. Title the page as “Shop” or any preferred name.
3. In the content area, insert the following shortcode:
- Compare
Product compare
 products
products- Compare
- Compare
- Compare
- Compare
- Compare
- Compare
- Compare
- Compare
- Compare
- Compare
- Compare
- Compare
- Compare
- Compare
- Compare
- Compare
- Compare
- Compare
WooBeWoo hoodie
Price range: $10.00 through $18.00 Select options This product has multiple variants. The options may be chosen on the product pageGray top
Price range: $12.00 through $13.50 Select options This product has multiple variants. The options may be chosen on the product page- Compare
- Compare
- Compare
- Compare
- Compare
- Compare
- Compare
- Compare
- Compare
4. Publish the page.
Step 5: Customize the Shop Page
Customization is key to making your shop page stand out. Here are some ways to enhance your shop’s appearance:
- Choose a Theme: Select a WooCommerce-compatible theme that aligns with your brand.
- Use Widgets: Add widgets such as Product Categories, Price Filter, and Product Search for better navigation.
- Optimize Layout: Use page builders like Elementor or Gutenberg to structure your page layout effectively.
Step 6: Optimize for SEO
SEO optimization is crucial for driving organic traffic to your shop page. Here are some tips:
- Meta Tags: Use relevant keywords in your page title, meta description, and headings.
- Image Optimization: Compress images and use descriptive alt texts.
- URL Structure: Ensure your shop page URL is clean and includes relevant keywords.
- Internal Linking: Link to the shop page from other pages on your website.
Step 7: Test and Launch
Before launching, thoroughly test your shop page to ensure everything functions smoothly:
- Check Links: Ensure all links are working correctly.
- Test Payment Gateways: Make a test purchase to verify the checkout process.
- Mobile Optimization: Ensure your shop page is responsive and functions well on mobile devices.
Conclusion
Adding a WooCommerce shop page is a vital step in building a successful online store. By following this comprehensive guide, you can create a professional, user-friendly, and SEO-optimized shop page that enhances your brand’s digital presence. Remember to regularly update your products, optimize for search engines, and maintain a seamless shopping experience for your customers. With these steps in place, you’re well on your way to e-commerce success.