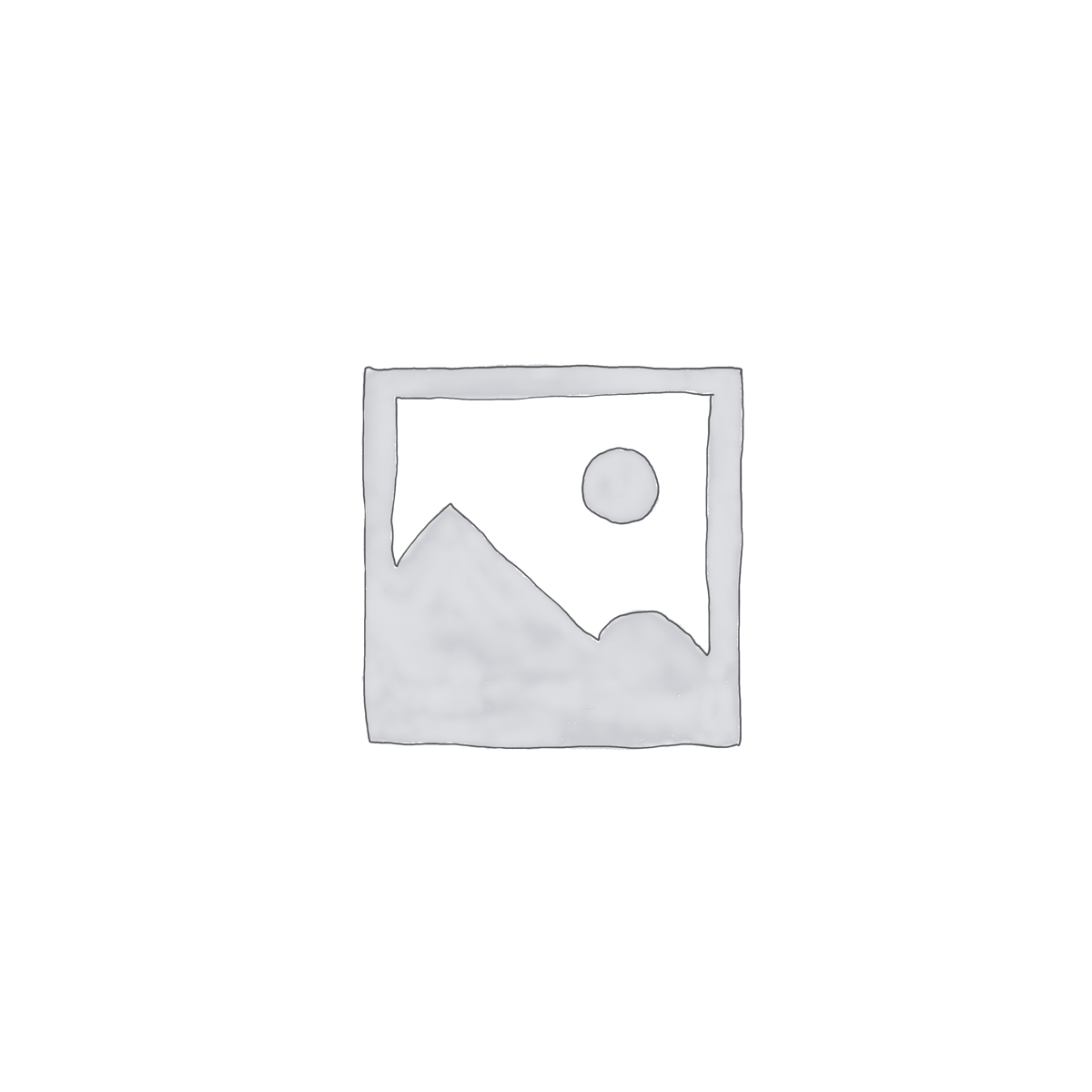How to Create a WooCommerce Shop Page: A Comprehensive Guide
Creating a WooCommerce shop page can be an exciting yet daunting task, especially if you are new to WordPress and e-commerce. However, with the right guidance, you can easily set up a professional-looking online store. This guide will walk you through each step of the process, ensuring your WooCommerce shop page is both functional and visually appealing.
What is WooCommerce?
WooCommerce is a powerful, open-source e-commerce plugin for WordPress that allows you to transform your website into a fully functional online store. It offers various customization options, making it a popular choice for businesses of all sizes.
Why Create a WooCommerce Shop Page?
Creating a WooCommerce shop page is essential for any online business. It serves as the central hub where customers can browse your products, add them to their cart, and proceed to checkout. A well-designed shop page can significantly enhance the user experience, leading to increased sales and customer satisfaction.
Steps to Create a WooCommerce Shop Page
Step 1: Install and Activate WooCommerce
To start, you need to create a WordPress site and install the WooCommerce plugin:
1. Log in to your WordPress dashboard.
2. Navigate to Plugins > Add New.
3. In the search bar, type WooCommerce and click Install Now.
4. Once installed, click Activate to enable the plugin.
Step 2: Configure WooCommerce Settings
After activation, WooCommerce will prompt you to configure your store settings. Follow these steps:
- **General Settings**: Set your store’s location, currency, and units.
- **Products Settings**: Define how products are displayed and handled.
- **Payment Methods**: Choose and configure your preferred payment gateways.
- **Shipping Options**: Set up shipping zones, methods, and rates.
Read more about How To Change Font Color In Woocommerce
Step 3: Create Your WooCommerce Shop Page
WooCommerce automatically creates essential pages, including the shop page. To customize it:
1. Navigate to Pages in your WordPress dashboard.
2. Find the page titled Shop and click Edit.
3. Use the WordPress editor to customize the content and layout of your shop page.
Step 4: Customize Your Shop Page with Shortcodes
WooCommerce provides shortcodes to help you display products in various formats. Here’s a simple shortcode to display your products:
- **Columns**: Defines the number of products per row.
- **Orderby**: Specifies the sorting order, such as date or popularity.
- **Order**: Sets the order as ascending or descending.
Step 5: Design Your Shop Page
To make your shop page visually appealing:
- Choose a **responsive theme** compatible with WooCommerce.
- Use **high-quality images** for your products.
- Implement a **clean layout** to enhance user experience.
Step 6: Add Products to Your Shop
Now that your shop page is set up, start adding products:
1. Go to Products > Add New in your dashboard.
2. Enter the product name, description, and price.
3. Upload product images and assign categories.
4. Publish the product to make it live on your shop page.
Step 7: Optimize Your WooCommerce Shop Page for SEO
SEO is crucial for driving traffic to your shop page. Here’s how to optimize:
- Use **descriptive titles and meta descriptions** for products.
- Incorporate **keywords** naturally within product descriptions.
- Ensure your site is **mobile-friendly** and loads quickly.
- Utilize **SEO plugins** like Yoast for additional guidance.
Final Thoughts
Creating a WooCommerce shop page involves several steps, but with careful planning and execution, you can build a successful online store. Remember to continuously optimize and update your shop page to keep up with industry trends and customer expectations.
By following this comprehensive guide, you’ll be well on your way to launching a professional and effective WooCommerce shop page. Now, go ahead and start selling with confidence!