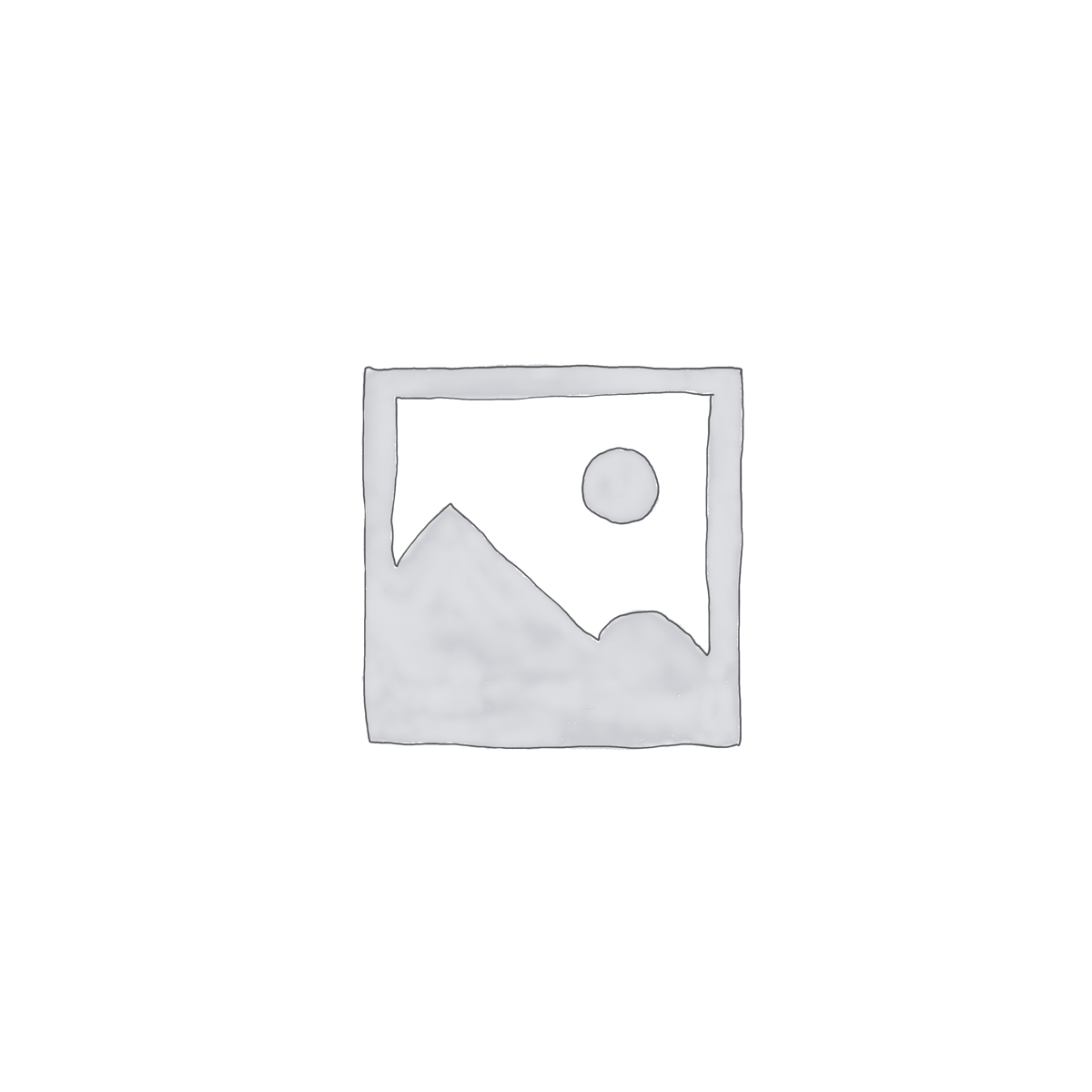How to Add a WooCommerce Product to a Page: A Comprehensive Guide
Adding products to your WooCommerce page is an essential task for any e-commerce business. Ensuring that your products are displayed attractively and effectively can significantly impact your sales. In this guide, we will walk you through the step-by-step process of adding a WooCommerce product to a page, ensuring you can optimize your online Learn more about How To Install Woocommerce Plugin In WordPress Manually store seamlessly.
What is WooCommerce?
WooCommerce is a powerful and flexible e-commerce plugin for WordPress, allowing you to sell anything beautifully. Whether you’re launching a new online store or enhancing an existing one, WooCommerce offers robust features and a plethora of customization options to meet your business needs.
Steps to Add a WooCommerce Product to a Page
Step 1: Install Check out this post: How To Set Up Taxes In Woocommerce and Activate WooCommerce
Before you can add products to your page, ensure that the WooCommerce plugin is installed and activated on your WordPress site.
1. Navigate to your WordPress dashboard.
2. Go to Plugins > Add New.
3. Search for “WooCommerce” and click Install Now.
4. Once installed, click Activate.
Step 2: Add a New Product
To add a new product to your WooCommerce store, follow these steps:
1. From the WordPress dashboard, go to Products > Add New.
2. Enter the product title and description in the respective fields.
3. Set the product type (e.g., simple, grouped, variable).
4. Add the price, SKU, and manage stock if necessary.
5. Upload high-quality product images and add them to the product gallery.
Step 3: Publish the Product
Once you have filled in all the necessary product details, click Publish. Your product is now live and ready to be added to your WooCommerce page.
Step 4: Display Products on a Page
There are multiple ways to display WooCommerce products on a page. Here, we will cover some of the most effective methods.
#### Method 1: Using Shortcodes
WooCommerce comes with a variety of shortcodes that allow you to easily display products on any page or post. Here is how you can use them:
- This shortcode displays products by their IDs. Replace `1, 2, 3, 4` with the IDs of your products.
- To display all products, use:
- To display specific categories, use:
#### Method 2: Using Gutenberg Blocks
If you are using the Gutenberg editor, you can add WooCommerce products using blocks:
1. Open the page where you want to add products.
2. Click the + button to add a block.
3. Select WooCommerce blocks.
4. Choose the desired block, such as All Products, Featured Products, or Best Selling Products.
#### Method 3: Using Elementor
For those using Elementor, adding WooCommerce products to a page is straightforward:
1. Edit the page with Elementor.
2. Search for the WooCommerce product widget in the Elementor panel.
3. Drag and drop the widget to your desired location on the page.
4. Customize the widget settings to display products as you prefer.
Best Practices for Adding Products to WooCommerce Pages
- **Optimize Product Descriptions**: Use keywords naturally within your product descriptions to improve SEO.
- **High-Quality Images**: Ensure your product images are high-resolution and well-lit to attract customers.
- **Use Categories and Tags**: Properly categorize and tag your products to make them easily searchable.
- **Monitor Product Performance**: Regularly check analytics to see which products are performing well and optimize accordingly.
Conclusion
Adding products to your WooCommerce page is a vital part of managing an online store. By following this comprehensive guide, you can efficiently manage and display your products, enhancing the shopping experience for your customers. Whether you use shortcodes, Gutenberg blocks, or Elementor, WooCommerce provides flexible solutions to meet your business needs.
Remember, the key to successful e-commerce is not just about adding products but optimizing them for visibility and sales. Implement these steps today to make your WooCommerce page more attractive and effective.