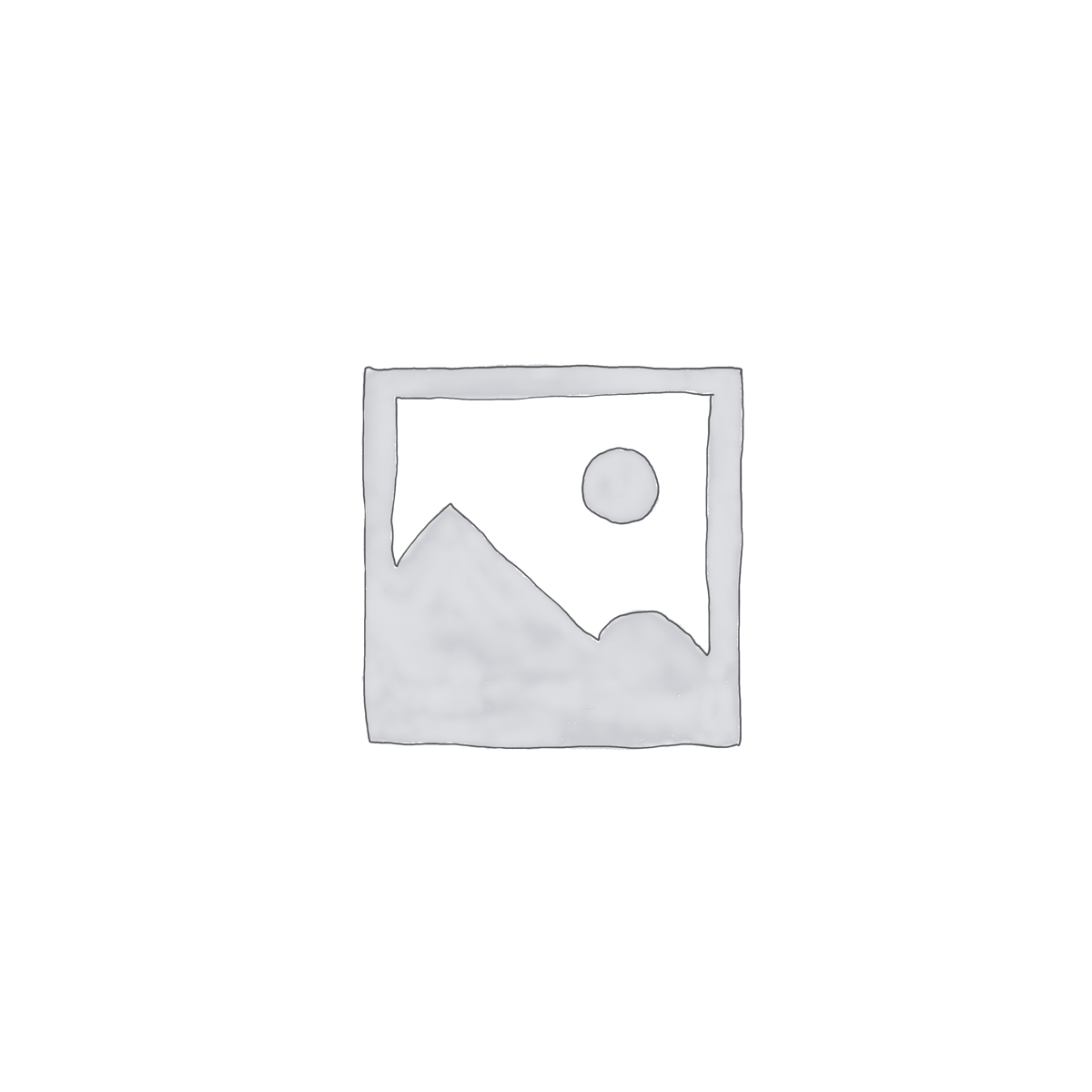How to Add WooCommerce Products to a WordPress Page: A Comprehensive Guide
Adding WooCommerce products to your WordPress page is essential for any online store owner looking to maximize their online presence. With WooCommerce, a leading eCommerce plugin, integrating products into your WordPress site becomes a seamless process. This guide will walk you through how to efficiently add products to your WordPress page, ensuring your store is set up for success.
Setting Up WooCommerce on WordPress
Before you can add products, ensure that you have WooCommerce installed and activated on your WordPress site. If you haven’t done so, follow these steps:
1. Install WooCommerce:
- Go to your WordPress dashboard.
- Navigate to **Plugins > Add New**.
- Search for “WooCommerce” and click **Install Now**.
- Once installed, click **Activate**.
- After activation, follow the on-screen setup wizard to configure essential settings like payment gateways, shipping, and store details.
- In your WordPress dashboard, go to **Products > Add New**.
- **Product Name**: Enter a catchy and descriptive product name.
- **Product Description**: Provide a detailed description in the editor to help customers understand the product better.
- **Product Data**: Below the editor, you’ll see the “Product Data” section where you can set product type (simple, grouped, external/affiliate, variable), price, SKU, and other important details.
- **Short Description**: Add a brief description that appears next to product images on the product page.
- Assign your product to relevant categories and tags to improve SEO and product organization.
- **Product Image**: Set a primary image that represents your product.
- **Product Gallery**: Add additional images to showcase different angles or variations.
- **Display All Products**:
2. Configure WooCommerce:
Adding WooCommerce Products
Now that WooCommerce is set up, let’s dive into adding products to your WordPress page.
Step 1: Create a New Product
1. Navigate to Products:
2. Enter Product Details:
3. Add Product Categories and Tags:
4. Upload Product Images:
Step 2: Publish Your Product
Once you’ve filled in all the necessary details, click the Publish button to make your product live on your site.
Displaying Products on a WordPress Page
You can display your WooCommerce products on any WordPress page using shortcodes or blocks.
Using WooCommerce Shortcodes
WooCommerce provides several shortcodes to display products in various ways. Here are a few examples:
This shortcode displays all products in a grid format.
- **Display Products by Category**:
Replace `clothing` with your desired category to show products from that category.
- **Display Specific Products**:
Replace `1, 2, 3, 4` with your product IDs to show specific products.
Using WooCommerce Blocks
For those using the WordPress block editor (Gutenberg), WooCommerce offers blocks to add products directly to a page:
1. Edit Your Page:
- Go to **Pages > All Pages** and select the page where you want to add products.
2. Add a WooCommerce Block:
- Click the **+** icon to add a block.
- Search for “WooCommerce” and select from options like “All Products,” “Hand-picked Products,” or “Featured Products.”
Optimizing Your Product Pages for SEO
To ensure your products reach potential customers, optimizing your product pages for search engines is crucial.
- **Use Descriptive Titles and Descriptions**: Incorporate relevant keywords naturally while keeping the content engaging and informative.
- **Optimize Images**: Use alt text for images to improve accessibility and SEO.
- **Improve Page Speed**: Ensure your pages load quickly to enhance user experience and search rankings.
- **Utilize Meta Tags**: Add meta titles and descriptions using an SEO plugin like Yoast SEO or Rank Math.
Conclusion
Integrating WooCommerce products into your WordPress page is a straightforward process that significantly enhances your online store’s functionality and reach. By following this comprehensive guide, you can efficiently add, manage, and Explore this article on How To Edit Woocommerce Templates display products, optimizing your site for both user engagement and search engine visibility. Start implementing these steps today to elevate your eCommerce success.