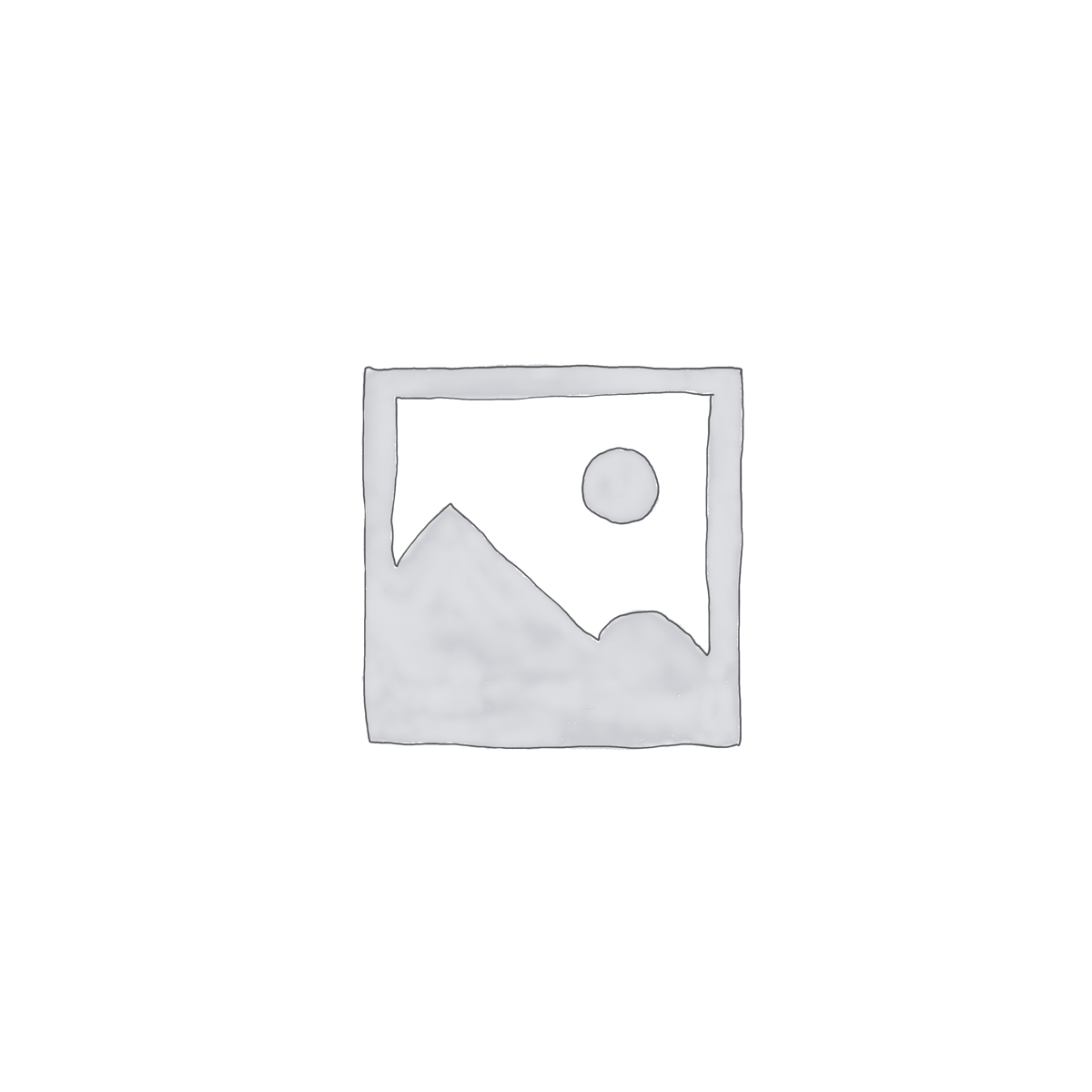A Comprehensive Guide to Getting Product Categories in WooCommerce
WooCommerce is a powerful and versatile plugin for creating and managing an online store with WordPress. One of the key features of WooCommerce is its ability to organize products into categories, which makes it easier for customers to navigate your store and find exactly what they’re looking for. In this guide, we’ll explore how to get product categories in WooCommerce, providing a comprehensive roadmap to effortlessly manage and display your product catalog.
Why Product Categories Matter in WooCommerce
Using product categories in WooCommerce offers several advantages:
- Improved Navigation: Categories help customers find products quickly, enhancing their shopping experience.
- SEO Benefits: Organized products improve your site’s SEO by making it easier for search engines to crawl and index your pages.
- Better Management: Categories allow you to manage your inventory more efficiently.
How to Get Product Categories in WooCommerce
To effectively manage product categories, you need to know how to retrieve and display them on your site. Below, we’ll outline several methods to achieve this.
Using WooCommerce Admin Panel
Explore this article on How To Add Flat Rate Shipping In Woocommerce
The easiest way to manage and view product categories is through the WooCommerce admin panel. Here’s how:
1. Access the Dashboard: Log in to your WordPress admin panel.
2. Navigate to Products: Click on ‘Products’ in the sidebar menu.
3. Select Categories: Under ‘Products’, Discover insights on How To Add Amazon Products To Woocommerce click on ‘Categories’. Here, you can view, add, edit, and delete product categories.
Programmatically Get Product Categories
For more control and customization, you may want to retrieve product categories programmatically using PHP. This can be particularly useful if you’re developing a custom theme or plugin. Here’s a simple example:
// Fetch all product categories $categories = get_terms( array( 'taxonomy' => 'product_cat', 'hide_empty' => false, ) );
// Display category names
if ( ! empty( $categories ) && ! is_wp_error( $categories ) ) {
foreach ( $categories as $category ) {
echo ‘
‘;
}
}
Display Product Categories on the Front End
Want to showcase your categories on a specific page or section of your website? Use the following methods:
#### Using Shortcodes
WooCommerce offers a built-in shortcode to display product categories:
- number: Specifies the number of categories to display.
- columns: Determines how many columns to use.
- orderby: Orders categories by name, ID, etc.
#### Customizing Category Display with Widgets
Widgets offer a simple way to display product categories in sidebars or footer sections. To add a category widget:
1. Go to Appearance > Widgets.
2. Drag and drop the Product Categories widget to your desired widget area.
3. Configure the widget settings to suit your needs.
Advanced Techniques for Managing Product Categories
For those looking to implement advanced functionality, consider these techniques:
Conditional Display of Categories
To display categories conditionally based on certain criteria, such as user roles or specific page types, use conditional tags in PHP:
if ( is_shop() || is_product_category() ) { // Discover insights on How To Add Color And Size In Woocommerce Product Display categories only on shop and category pages $categories = get_terms( array( 'taxonomy' => 'product_cat', 'hide_empty' => false, ) );
// Output categories
foreach ( $categories as $category ) {
echo ‘
‘ . Read more about How To Show Out Of Stock Product In Woocommerce esc_html( $category->name ) . ‘
‘;
}
}
SEO Optimization for Product Categories
Optimizing your product categories for SEO can drive more traffic to your store. Here are some tips:
- Keyword-Rich Descriptions: Use relevant keywords in category descriptions.
- SEO-Friendly URLs: Customize permalinks to include category names.
- Internal Linking: Link categories to related products and other categories.
Conclusion
Understanding how to get product categories in WooCommerce is crucial for effective store management and a seamless customer experience. Whether you choose to manage categories through the admin panel or programmatically, leveraging these strategies will ensure your store is organized, efficient, and SEO-friendly. By making use of the features and tips outlined in this guide, you’ll be well on your way to creating a successful WooCommerce store. Remember, a well-organized store is not only easy to navigate but also ranks better in search engines, attracting more customers to your products.
Start implementing these strategies today and watch your WooCommerce store thrive!