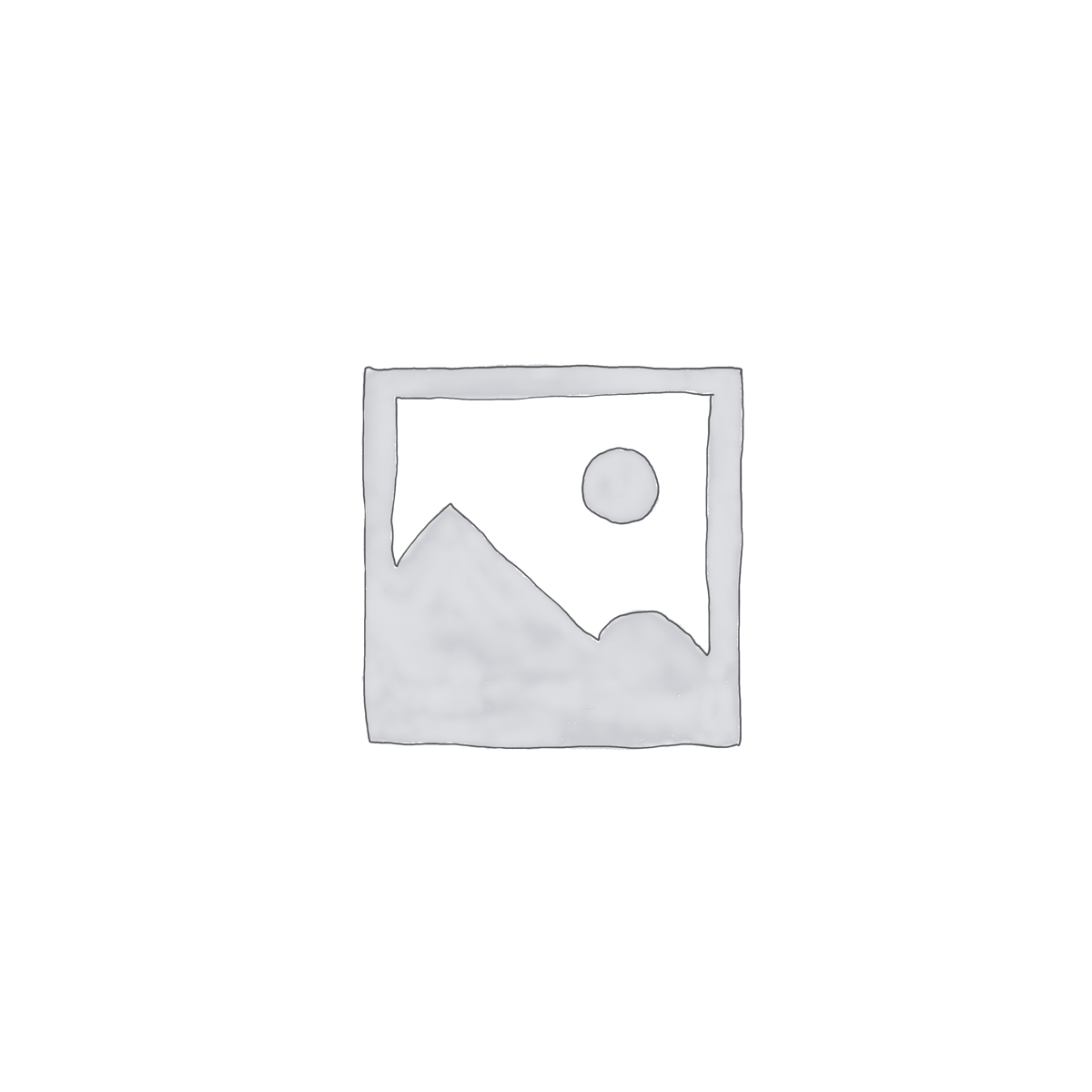How to Display Product Category in WooCommerce: A Comprehensive Guide
WooCommerce is a robust platform that powers numerous e-commerce websites worldwide. One of the critical aspects of managing an online store is effectively displaying product categories. This not only enhances user experience Explore this article on How To Add Shipping Cost In Woocommerce but also improves site navigation and SEO. In this article, we will delve into how to display product categories in WooCommerce, using a structured approach to help you maximize the potential of your online store.
Why Displaying Product Categories is Crucial
Displaying product categories prominently on your WooCommerce site can lead to several benefits:
- Improved Navigation: It allows customers to easily find products they’re interested in.
- Better User Experience: A well-organized category display reduces the time and effort needed to locate items.
- SEO Benefits: Search engines can better understand your site structure, potentially improving your rankings.
- Step 1: Go to your WordPress dashboard.
- Step 2: Navigate to WooCommerce > Settings.
- Step 3: Click on the Products tab, then select Display.
- Step 4: Under the Shop Page Display section, choose Show categories or Show categories and products based on your preference.
- Step 1: In the WordPress dashboard, go to Appearance > Widgets.
- Step 2: Find the Product Categories widget.
- Step 3: Drag and drop the widget into the sidebar or any other widget area where you want the categories to appear.
- Step 4: Configure the widget settings, such as title, display type (list or dropdown), and order.
Steps to Display Product Categories in WooCommerce
1. Using WooCommerce Settings
WooCommerce provides built-in functionality to display product categories on your store pages. Follow these steps:
This method is straightforward and requires no coding knowledge, making it ideal for beginners.
2. Utilizing WordPress Widgets
WordPress widgets can also be used to display product categories in your WooCommerce store:
3. Displaying Categories Using Shortcodes
Shortcodes are a powerful feature of WooCommerce that allow you to display product categories anywhere on your site. Here’s how to use them:
- number: Controls how many categories to display.
- columns: Specifies the number of columns.
- orderby: Determines the order of categories (e.g., by name or ID).
4. Customizing Category Display with Code
For more control over how categories are displayed, you can modify your theme’s files. Ensure you have a backup before making any changes.
#### Display Categories on Shop Page
To customize the display of categories on the shop page, you may need to edit your `functions.php` file or use a child theme:
add_action('woocommerce_before_main_content', 'display_categories_on_shop_page', 5); Explore this article on Woocommerce How To Set Shop Page
function display_categories_on_shop_page() {
if (is_shop()) {
echo do_shortcode(‘
}
}
#### Customizing Category Pages
You may want to customize the appearance of individual category pages:
- Step 1: Navigate to Appearance > Editor.
- Step 2: Select the category.php file or the appropriate template for your theme.
- Step 3: Add custom HTML or CSS to style the category pages as needed.
5. Using Page Builders for Category Display
If you’re using a page builder like Elementor or WPBakery, you can easily add product categories:
- Step 1: Open the page builder editor for the page you want to customize.
- Step 2: Add a new section and select a WooCommerce widget or module for product categories.
- Step 3: Configure the settings to display the categories as desired.
Best Practices for Displaying Product Categories
- Clear and Concise Names: Ensure category names are descriptive and easy to understand.
- Consistent Styling: Use a consistent design across all category displays to maintain a professional Explore this article on How To Switch From Woocommerce To Shopify look.
- Mobile Optimization: Make sure category displays are responsive and look good on all devices.
- SEO Optimization: Include relevant keywords in category descriptions and alt tags for images.
Conclusion
Displaying product categories effectively in your WooCommerce store is essential for providing a seamless shopping experience. By following the steps outlined in this guide, you can enhance your site’s navigation, improve user satisfaction, and potentially boost your SEO rankings. Whether you choose to use WooCommerce settings, widgets, shortcodes, or custom code, the key is to ensure that your categories are well-organized Learn more about How To Sell Digital Products On Woocommerce and accessible. With these strategies, your WooCommerce store will be well-equipped to convert visitors into satisfied customers.