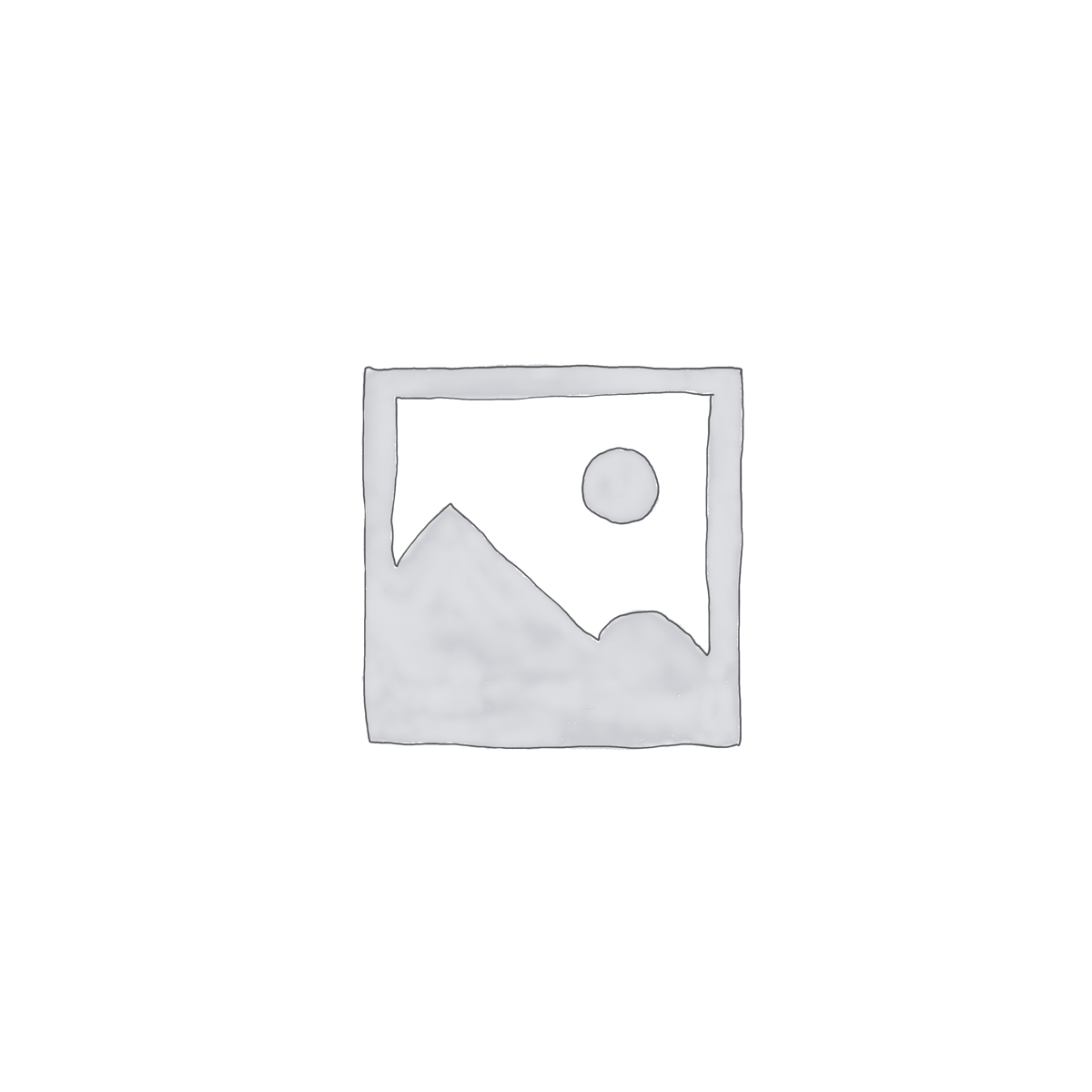How to Display WooCommerce Categories on Any Page: A Comprehensive Guide
Displaying WooCommerce categories on any page of your website can greatly enhance user experience and improve navigation. By showcasing product categories, you can make it easier for customers to find exactly what they’re looking for, ultimately boosting your sales. This guide will walk you through the process of displaying WooCommerce categories on any page, using simple methods and code snippets.
Why Display WooCommerce Categories on Any Learn more about How To Change Sale Text In Woocommerce Page?
WooCommerce, being a robust e-commerce platform, offers numerous possibilities for enhancing your online store’s functionality. Here are a few reasons why you might want to display categories:
- Improved Navigation: By showcasing categories, you help your visitors quickly locate products of interest.
- Enhanced User Experience: Streamlining the shopping process can lead to higher customer satisfaction.
- SEO Benefits: Organizing your store effectively with categories can improve your site’s SEO performance.
Methods to Display WooCommerce Categories
Let’s explore different techniques to display WooCommerce categories on any page of your WordPress site.
1. Using Shortcodes
WooCommerce provides built-in shortcodes that you can use to display categories. This is one of the simplest ways to display categories without any coding.
Basic Shortcode for Categories:
Customize the Display:
- To display specific categories, use:
Replace `12, 15, 19` with the IDs of the categories you wish to display.
- To limit the number of categories, use:
Check out this post: How To Edit Single Product Page In Woocommerce Elementor
This will display only 5 categories.
2. Using Widgets
WooCommerce also offers widgets to display categories in your site’s sidebar or footer. This is an easy way to keep your categories visible on every page.
- Navigate to Appearance > Widgets.
- Drag and drop the Product Categories widget to your preferred widget area.
- Customize settings like title and display type (dropdown or list).
3. Custom Templates
For a more tailored approach, you can create custom page templates to display WooCommerce categories. This method requires a bit of PHP knowledge but offers greater flexibility.
#### Steps to Create a Custom Template:
1. Learn more about How To Enable Rest Api In Woocommerce Create a New Template File:
- In your theme directory, create a new file, for example, `page-categories.php`.
2. Add Template Header:
- Begin with the following code at the top of your file:
3. Fetch and Display Categories:
- Use the following PHP code to display categories:
'product_cat', 'orderby' => 'name', 'order' => 'ASC', 'hide_empty' => true, ); $product_categories = get_terms($args); foreach ($product_categories as $category) { echo '' . $category->name . '
'; echo '' . $category->description . '
'; } ?>
4. Apply the Template:
- Go to your WordPress dashboard, create or edit a page, and select the WooCommerce Categories template.
4. Custom Page Builder Modules
If you’re using a page builder like Elementor, WPBakery, or Divi, you can leverage their modules to add WooCommerce categories to any page.
- Elementor: Use the `Product Categories` widget.
- WPBakery: Utilize the `WooCommerce Product Categories` element.
- Divi: Use the `Shop` module to include categories.
SEO Tips for Displaying Categories
Ensuring your categories are SEO optimized is crucial for improving your site’s visibility. Here are some tips:
- Use Descriptive Names: Ensure your category names are clear and descriptive.
- Optimize Category Descriptions: Include keywords naturally in your category descriptions to enhance SEO.
- Use Alt Text: When using images in categories, include alt text for better search engine indexing.
- Interlink Categories: Link related categories to each other to improve user navigation and SEO.
Conclusion
Integrating WooCommerce categories into your site pages effectively enhances user experience and boosts sales. Whether you choose to use shortcodes, widgets, custom templates, or page builders, each method offers unique benefits. By following this guide, you’ll be equipped to display WooCommerce categories on any page, improving the overall functionality and SEO of your online store.
By implementing these strategies, you not only improve the display of your products but also enrich your site’s SEO potential. Remember, a well-organized online store can significantly impact your business’s success.