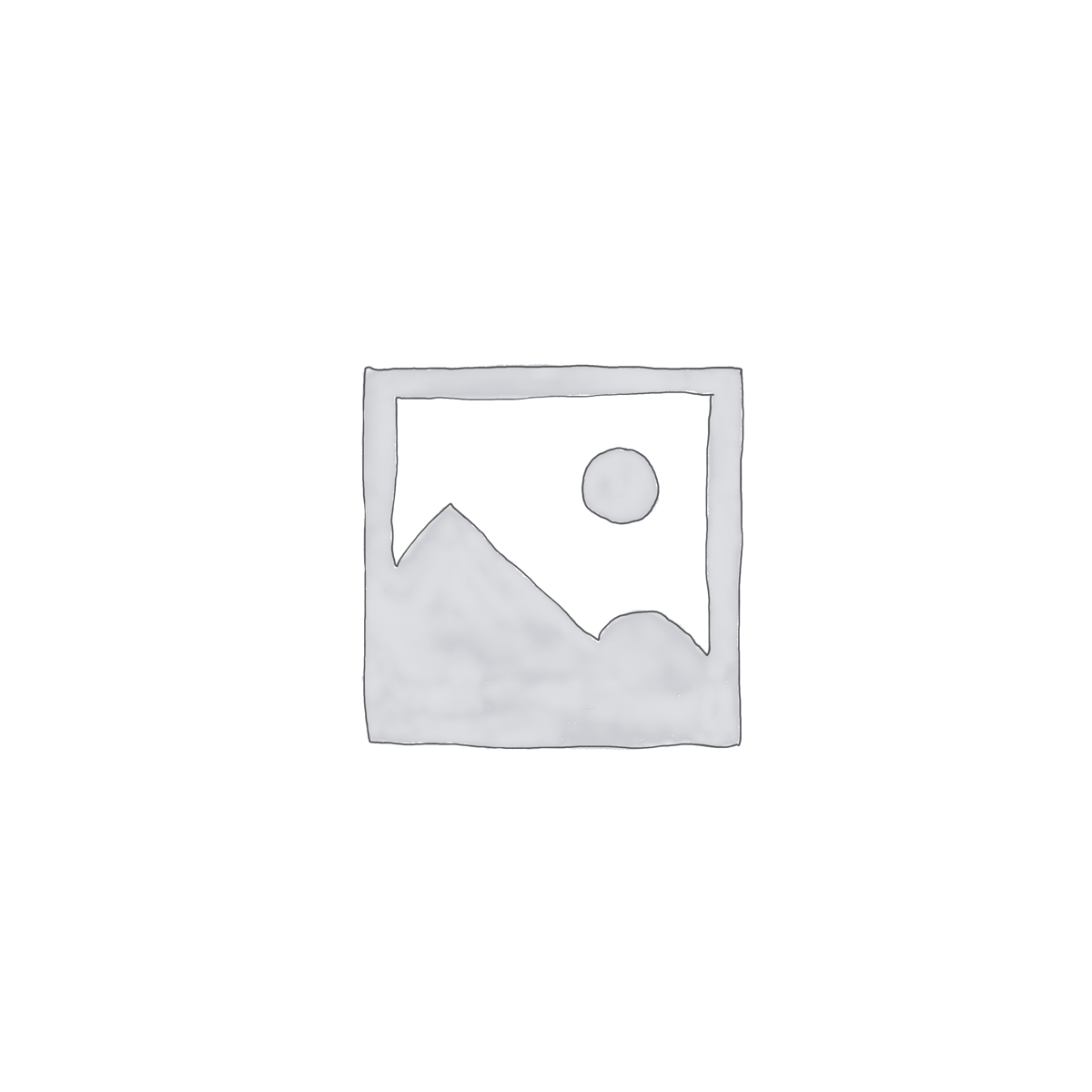A Comprehensive Guide to Editing the Order Received Page in WooCommerce
WooCommerce is a powerful tool for creating and managing an online store on WordPress. One of Check out this post: How To Add Payment Methods To Woocommerce the key pages in the WooCommerce checkout process is the Order Received Page. This page is the final touchpoint with your customer after a purchase, making it crucial for enhancing customer experience. In this guide, we’ll walk you through how to edit the order received page in WooCommerce to make it more tailored to your brand and customer needs.
Why Edit the Order Received Page?
Before diving into the edition process, it’s essential to understand why you might want to customize the order received page:
- **Branding Consistency**: Ensure the page aligns with your brand’s look and feel.
- **Cross-Selling Opportunities**: Suggest related products to increase sales.
- **Customer Engagement**: Provide personalized messages or thank you notes.
- **Useful Information**: Offer details about shipping, returns, or next steps.
- **Locate the Template**: The template file for the order received page is found in the WooCommerce plugin directory: `woocommerce/templates/checkout/thankyou.php`.
- **Copy the Template**: Copy this file to your theme’s WooCommerce directory to ensure changes are not lost during plugin updates. Place it in `yourtheme/woocommerce/checkout/thankyou.php`.
- **Modify Text and Layout**: Open the `thankyou.php` file in a code editor. You can change the text, add images, or rearrange items to better suit your needs.
Steps to Edit the Order Received Page in WooCommerce
Step 1: Accessing the Order Received Page Template
WooCommerce uses templates for various pages, including the order received page. To customize it, you need to override the default template in your theme.
Step 2: Customizing the Template
Once you’ve copied the template to your theme, you can start editing it.
Your Order is Confirmed!
Thank you for your purchase. Your order number is get_order_number(); ?>.
- **Add Custom Messages**: Integrate personalized messages to enhance customer Read more about How To Add Additional Information In Woocommerce Products experience. For instance, thanking the customer by name.
<?php echo 'Dear ' . esc_html( $order->get_billing_first_name() ) . ', thank you for shopping with us!
'; ?>
Step 3: Adding Custom Functions
If you want to add more functionality to the order received page, such as displaying related products or implementing tracking scripts, you can do so by adding custom functions.
- **Display Related Products**: You can use WooCommerce hooks to display related products.
add_action( 'woocommerce_thankyou', 'show_related_products', 20 ); function show_related_products() { echo do_shortcode('
-
-
-
-
'); }
Step 4: Testing Your Changes
After making changes, it’s crucial to test them:
- **Check Responsiveness**: Ensure the page looks good on mobile and desktop.
- **Verify Functionality**: All elements, like order details and custom messages, should work correctly.
- **User Experience**: Ensure the page is easy to navigate and loads quickly.
Best Practices for Editing the Order Received Page
- **Backup Regularly**: Before making changes, always back up your files and database.
- **Use Child Themes**: This prevents your customizations from being overwritten during theme updates.
- **SEO Considerations**: Make sure the page is optimized for search engines using relevant keywords.
Conclusion
Customizing the order received page in WooCommerce is a valuable way to enhance the post-purchase experience for your customers. By following this guide, you can tailor the page’s design and content to better reflect your brand and engage customers effectively. Remember to keep user experience and SEO in mind while making these changes to ensure your store remains professional and efficient.