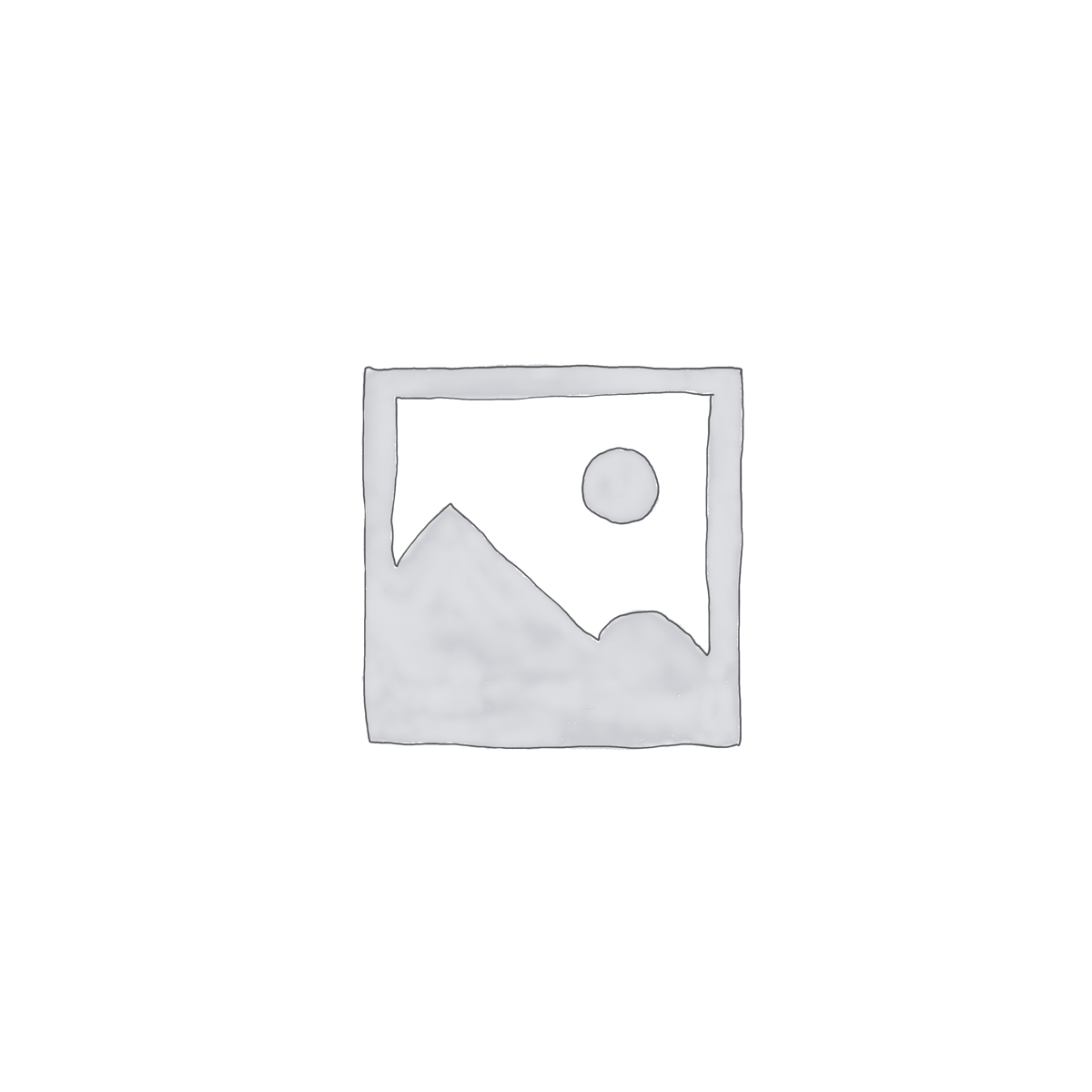How to Show Product Category in WooCommerce: A Comprehensive Guide
If you’re running an online store using WooCommerce, you understand the importance Learn more about How To Add Buy Now Button In Woocommerce of effectively organizing and displaying your product categories. Proper categorization not only enhances user experience but also boosts your site’s SEO. In this guide, we’ll walk you through the process of showing product categories in WooCommerce, ensuring your customers can easily navigate your offerings.
Why Display Product Categories?
Displaying product categories prominently on your WooCommerce site offers several advantages:
- **Improved Navigation**: Helps users find products quickly and efficiently.
- **SEO Benefits**: Search engines can better understand and index your site.
- **Enhanced User Experience**: Organizes products logically, improving the shopping journey.
- Navigate to **Products** > **Categories** in your WordPress dashboard.
- Add a new category by entering the **Name**, **Slug**, and **Description**.
- Assign a **Parent Category** if creating a sub-category.
- Upload a **Thumbnail** image for visual representation.
- Go to **WooCommerce** > **Settings**.
- Select the **Products** tab, then click on **Display**.
- Under **Shop page display**, choose **Show categories** or **Show categories & products** based on preference.
- Navigate to **Appearance** > **Widgets**.
- Drag and drop the **Product Categories** widget to your desired widget area.
- Customize the widget, choosing options like **Show hierarchy**, **Only show children of the current category**, etc.
- Use the shortcode to show categories. Here’s a basic example:
Steps to Show Product Categories in WooCommerce
Step 1: Set Up Product Categories
Before you can display product categories, you must first set them up.
Step 2: Display Categories on Shop Page
WooCommerce allows you to configure your shop page to display product categories.
Step 3: Utilize Widgets to Show Categories
Widgets can be an effective way to display product categories in your site’s sidebar or footer.
Step 4: Use Shortcodes for Flexibility
WooCommerce shortcodes offer a versatile way to display product categories on any page or post.
- Modify parameters like **number**, **columns**, **orderby**, and **order** to fit your needs.
Step 5: Customize Category Pages
Enhance category pages to make them more appealing and informative.
- Edit the **Category Description** to include relevant keywords.
- Use high-quality images for the category thumbnail.
- Ensure the **category page title** is SEO-friendly.
Additional Tips for Optimizing Product Categories
- **Use Descriptive Names**: Choose clear, descriptive names for your categories to improve both user experience and SEO.
- **Implement Breadcrumbs**: Breadcrumbs help users navigate your site and provide additional SEO value.
- **Monitor Performance**: Use tools like Google Analytics to track how users interact with your categories and make improvements as needed.
Conclusion
Effectively showing product categories in WooCommerce is crucial for achieving a well-organized and user-friendly online store. By following the steps outlined in this guide, you can enhance both your site’s navigation and SEO, ultimately driving more traffic and sales. Remember to regularly review and update your categories to keep them aligned with your business goals and customer needs.
Implement these strategies today to optimize your WooCommerce store’s product category display and enjoy the benefits of a more structured and efficient e-commerce site.