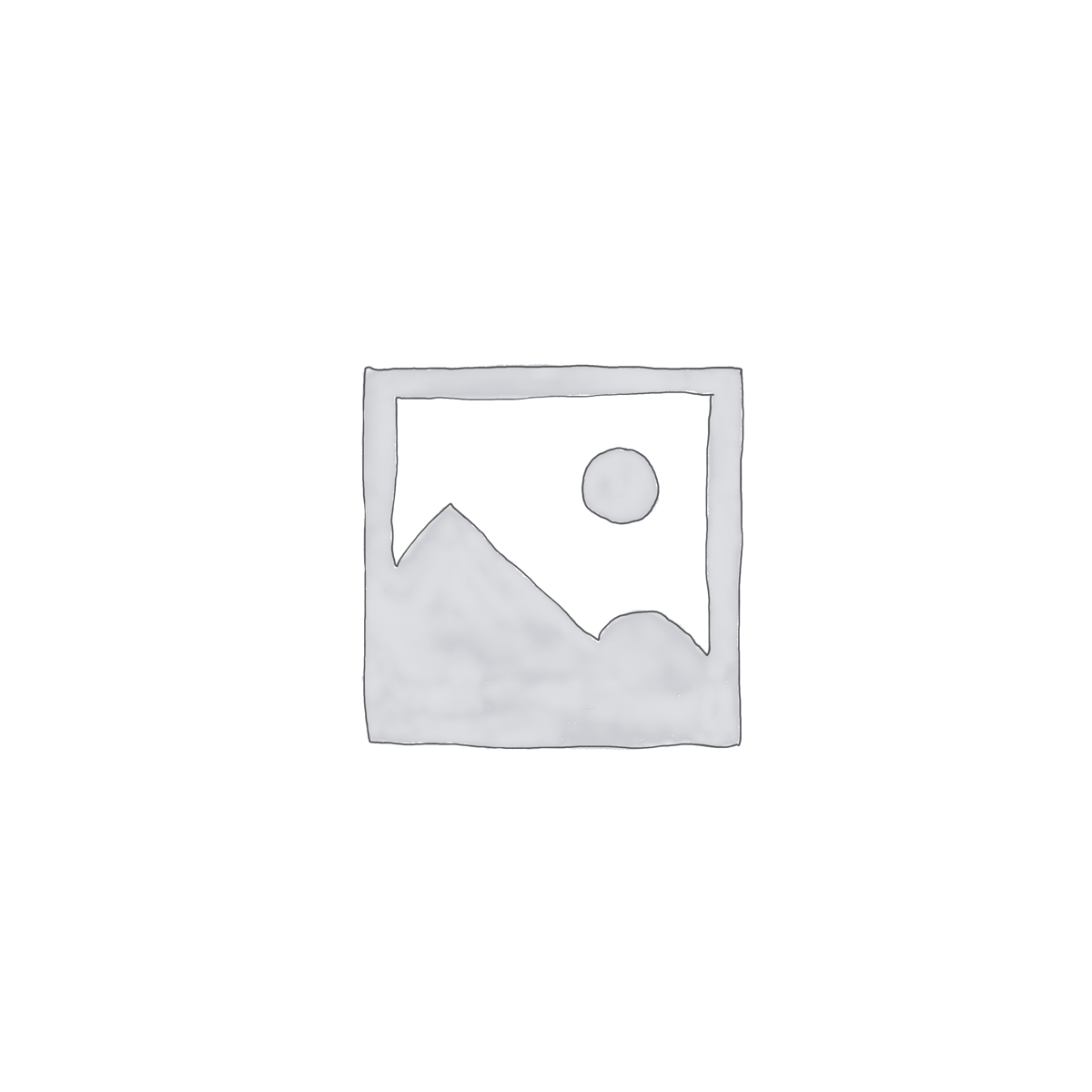How to Display Categories in WooCommerce: A Comprehensive Guide
Displaying product categories effectively in your WooCommerce store can significantly enhance user experience and boost sales. By organizing your products into clear categories, customers can easily navigate your store, find what they’re looking for, and make purchases more efficiently. In this guide, we’ll explore various methods to display categories in WooCommerce, ensuring your website is both user-friendly and aesthetically pleasing.
Why Display Categories in WooCommerce?
Before diving into the technical aspects, it’s crucial to understand why displaying categories is beneficial:
- **Improved Navigation**: Categories help in organizing products logically, making it easier for customers to find items quickly.
- **Enhanced User Experience**: A well-structured category display can enhance the overall shopping experience, encouraging repeat visits.
- **SEO Benefits**: Properly categorized products can improve search engine rankings, driving more traffic to your store.
- **To display all categories**:
Setting Up Categories in WooCommerce
Step 1: Create Product Categories
Before you can display categories, you need to create them. Follow these steps:
1. Log in to your WordPress Dashboard.
2. Navigate to Products > Categories.
3. Enter the Name of your category. This will be visible to your customers.
4. Add a Slug (URL-friendly version of the name).
5. If needed, select a Parent Category to create a hierarchy.
6. Add a Description (optional) for SEO purposes.
7. Upload a Thumbnail image to visually represent the category.
8. Click Add New Learn more about How To Add Product In Woocommerce Plugin In WordPress Category.
Step 2: Display Categories on the Shop Page
By default, WooCommerce displays products on the shop page, but you can change this to show categories instead.
1. Go to WooCommerce > Settings.
2. Click on the Products tab and then select Display.
3. Under Shop page display, choose Show categories.
4. Save changes.
Step 3: Customize Category Display with Shortcodes
WooCommerce shortcodes allow you to display categories anywhere on your website. Here’s how to use them:
- **To display specific categories**:
Replace `12, 15, 19` with the IDs of the categories you want to display.
Advanced Customization Options
Using Widgets
WooCommerce provides widgets to display categories in sidebars or footer areas:
1. Go to Appearance > Widgets.
2. Drag the Product Categories widget to your desired widget area.
3. Customize the widget settings, such as the title and display type (dropdown or list).
Customizing the Category Page Layout
For those comfortable with coding, you can customize category pages using WooCommerce hooks and filters. Here’s a basic example to modify the category archive layout:
add_action('woocommerce_archive_description', 'custom_woocommerce_category_description', 10); function custom_woocommerce_category_description() { if (is_product_category()) { echo ''; echo category_description(); echo ''; } }
Using Page Builders
Plugins like Elementor and WPBakery allow you to design custom category pages visually:
- **Elementor**: Use the WooCommerce elements to drag and drop category displays into your pages.
- **WPBakery**: Similar to Elementor, you can use WooCommerce shortcodes to design custom layouts.
Tips for Optimal Category Display
- **Keep It Simple**: Avoid clutter by limiting the number of categories displayed at once.
- **Use Clear Images**: Ensure category thumbnails are high-quality and relevant.
- **Regular Updates**: Periodically review and update categories to align with new Learn more about How To Add Custom Order Status In Woocommerce product offerings.
Conclusion
Effectively displaying categories in WooCommerce is crucial for enhancing user experience and boosting SEO. By following this guide, you can customize your store to display categories in a way that is both visually appealing and functional. Remember, a well-organized store not only attracts visitors but also converts them into loyal customers.
By implementing these strategies, you can ensure your WooCommerce store stands out in the competitive e-commerce landscape. Whether you’re using default settings, customizing with code, or leveraging page builders, there’s a solution tailored for your needs.