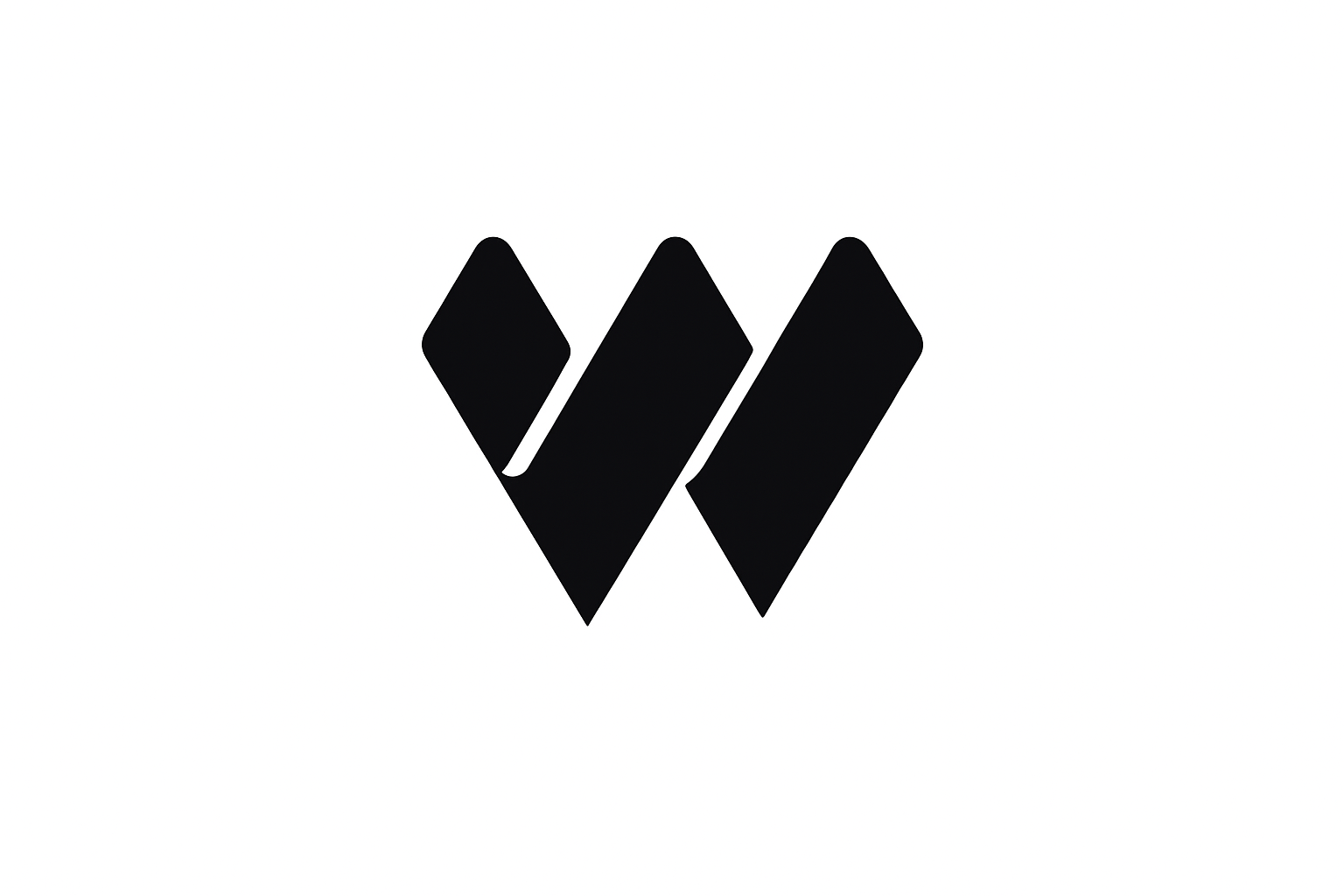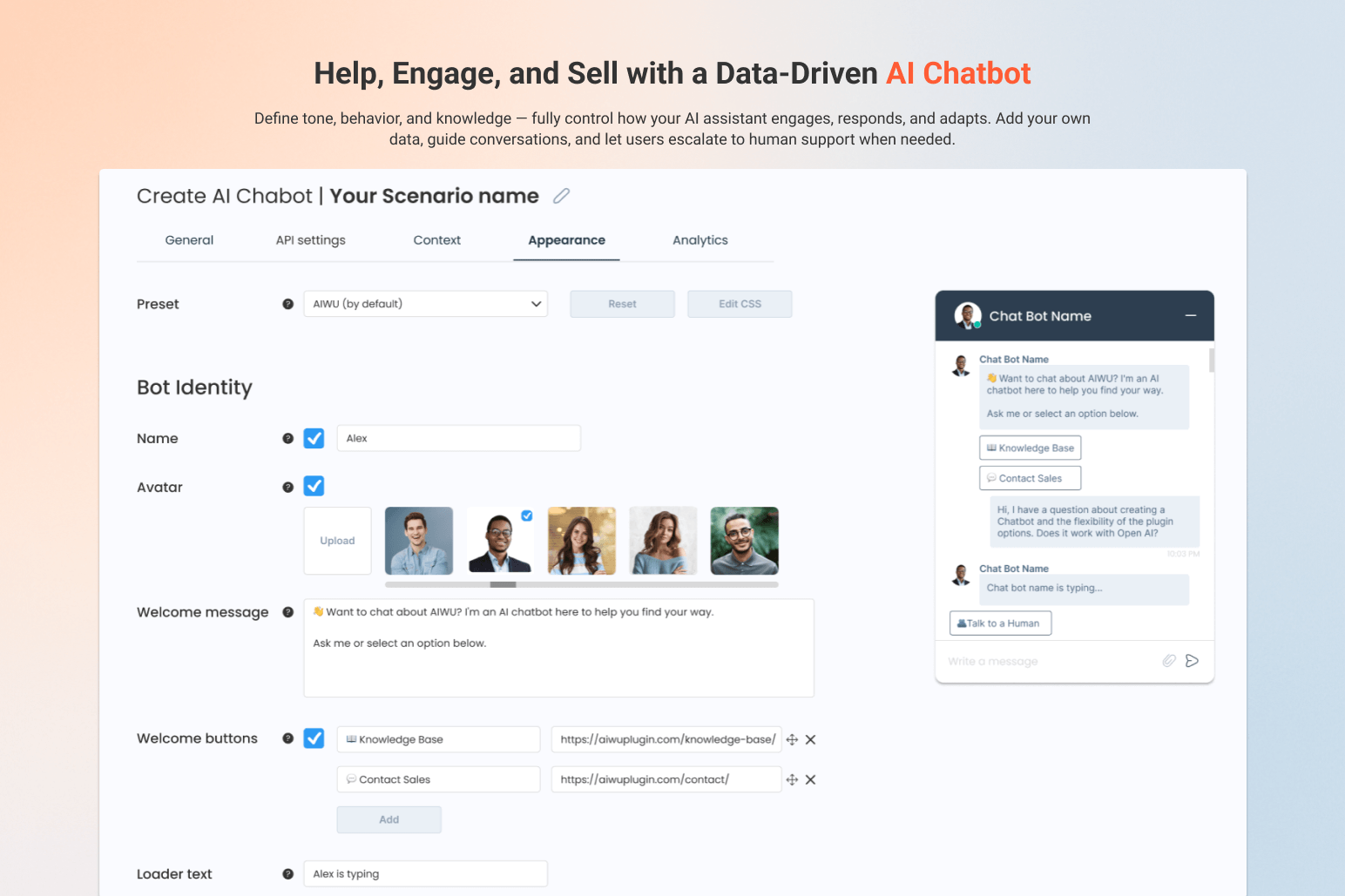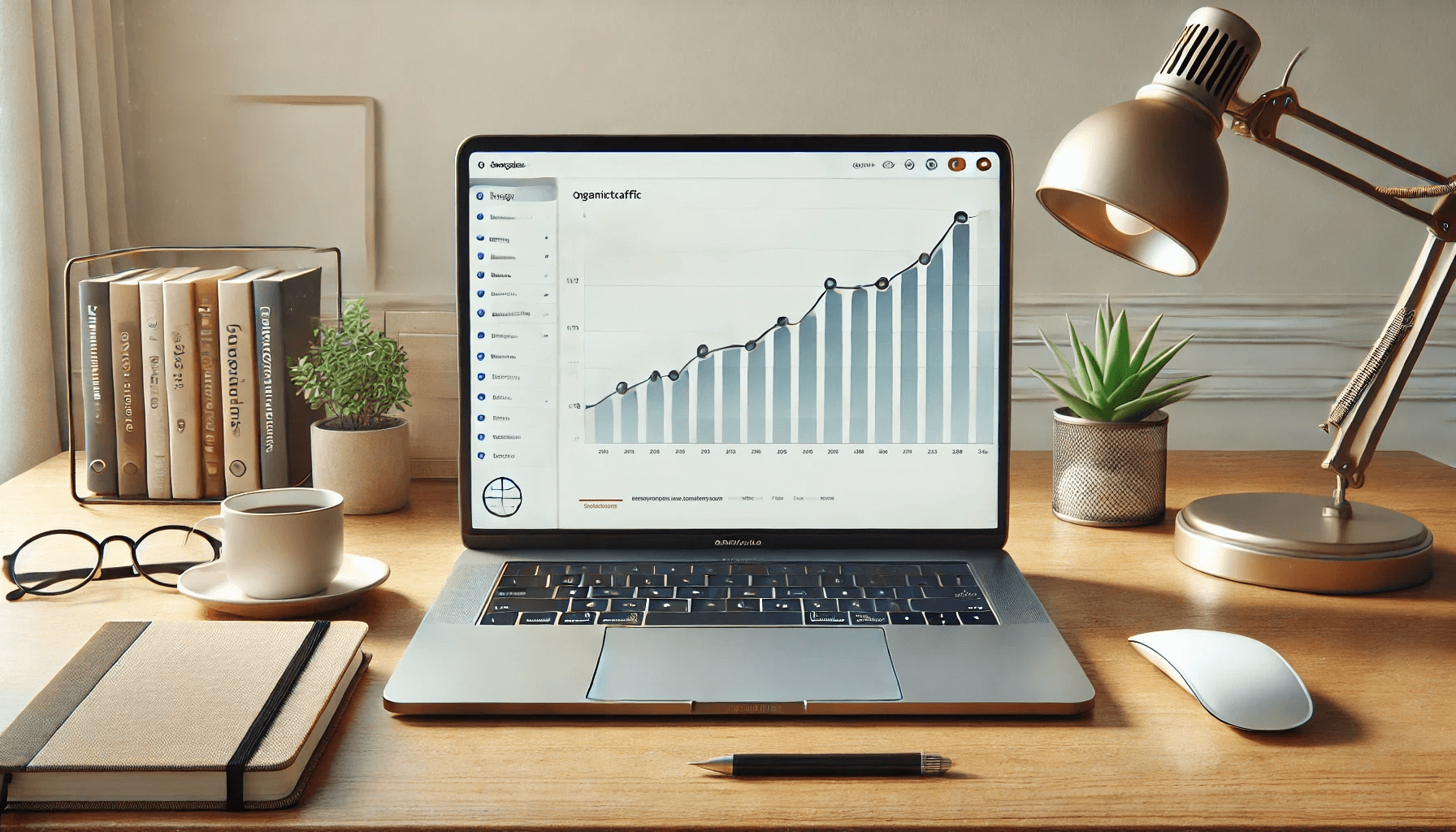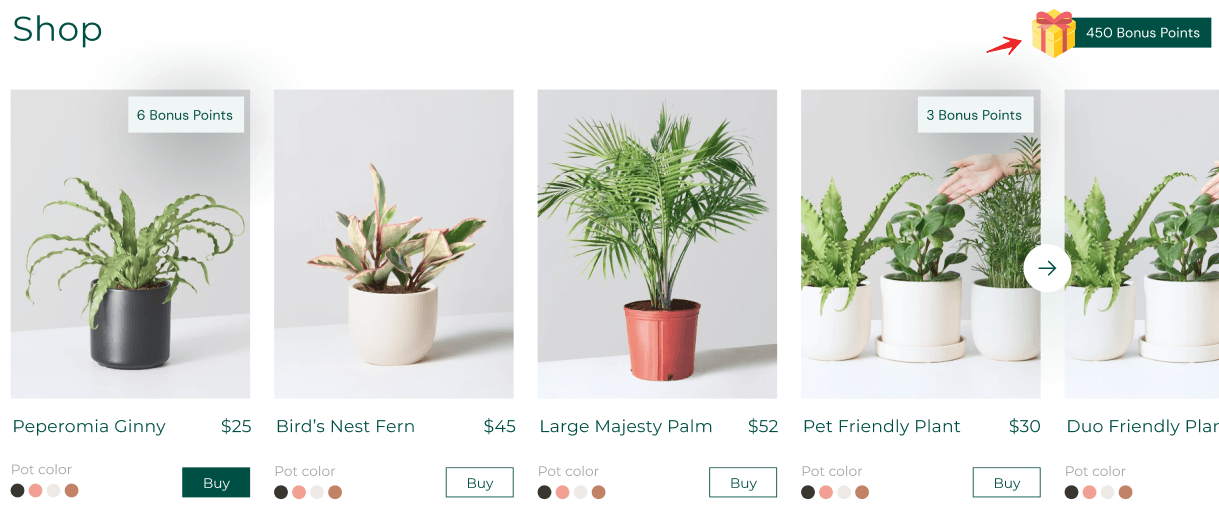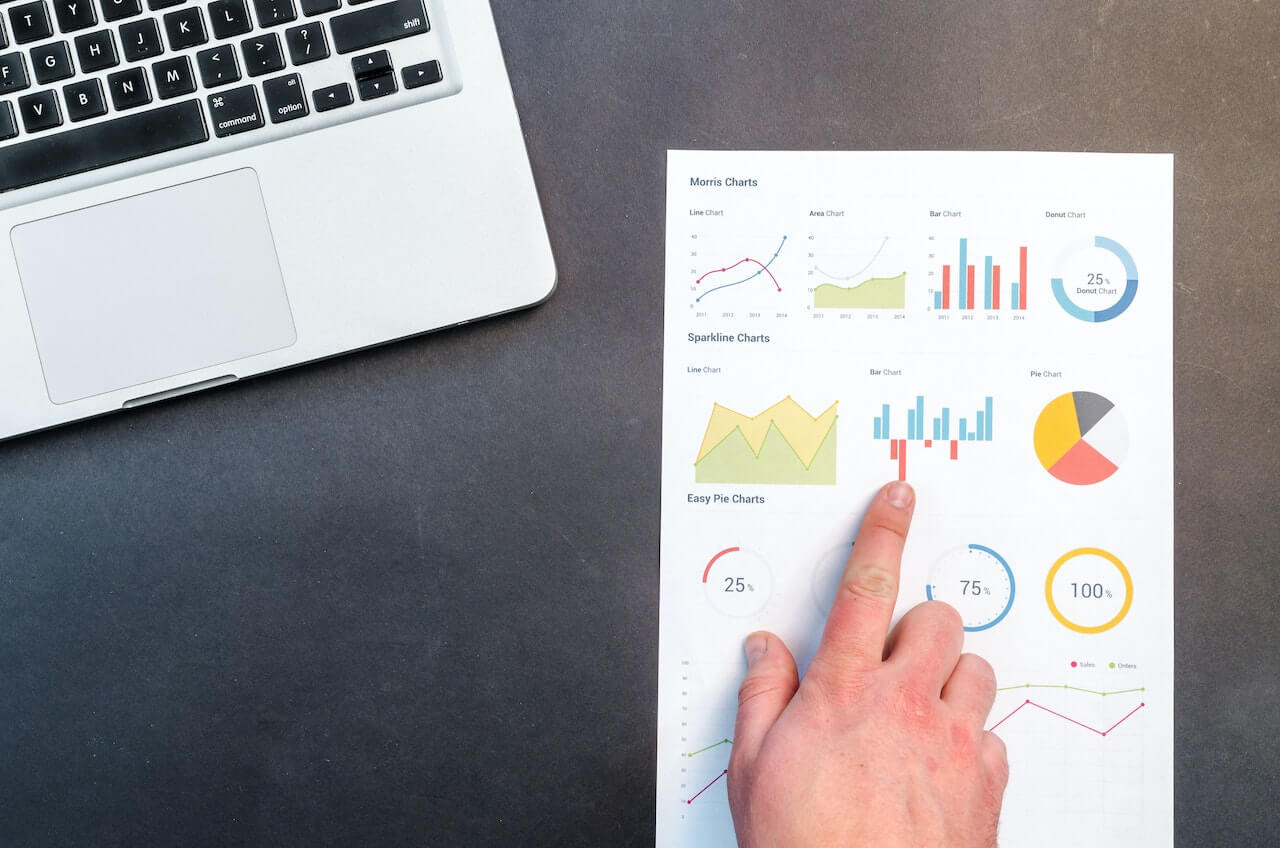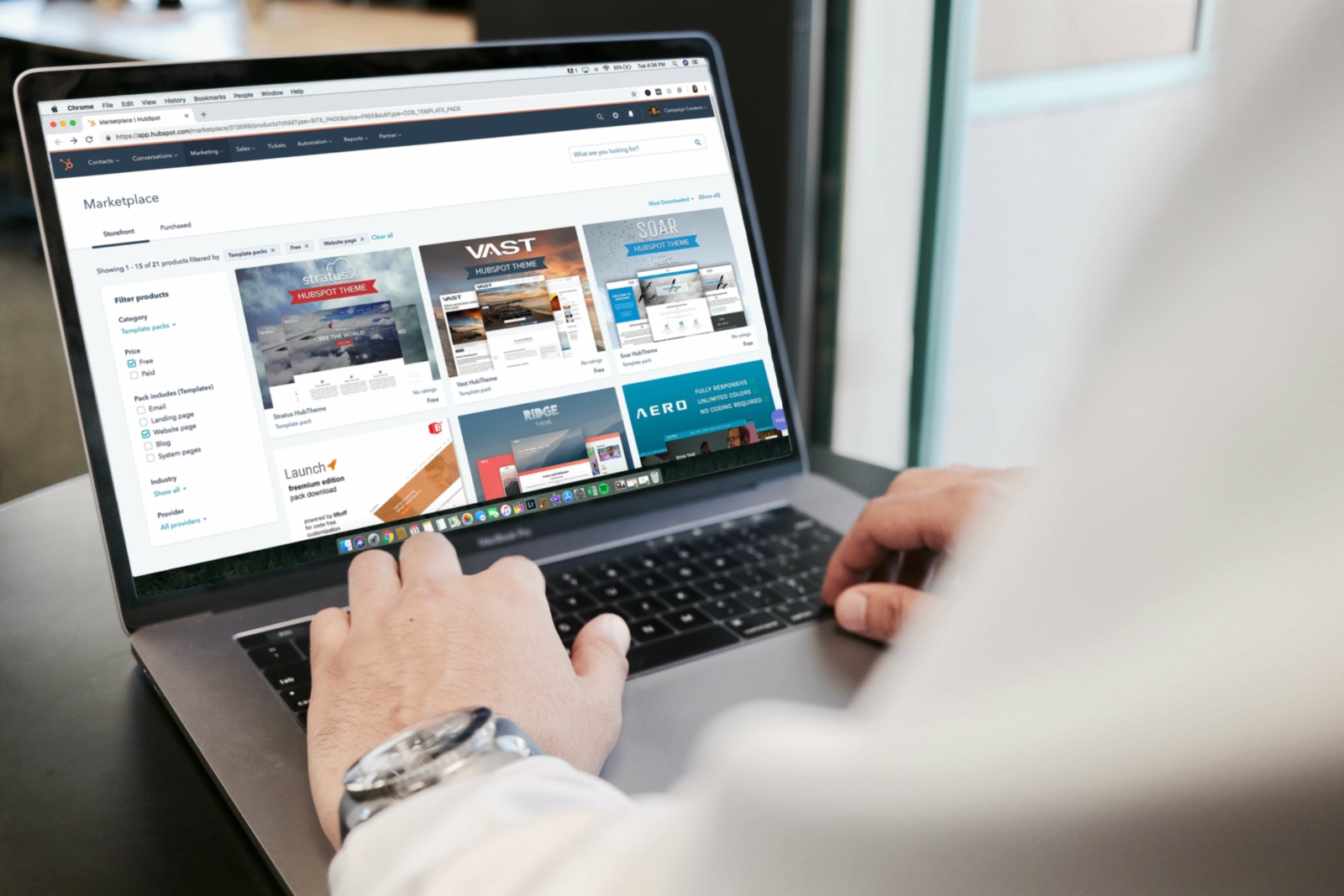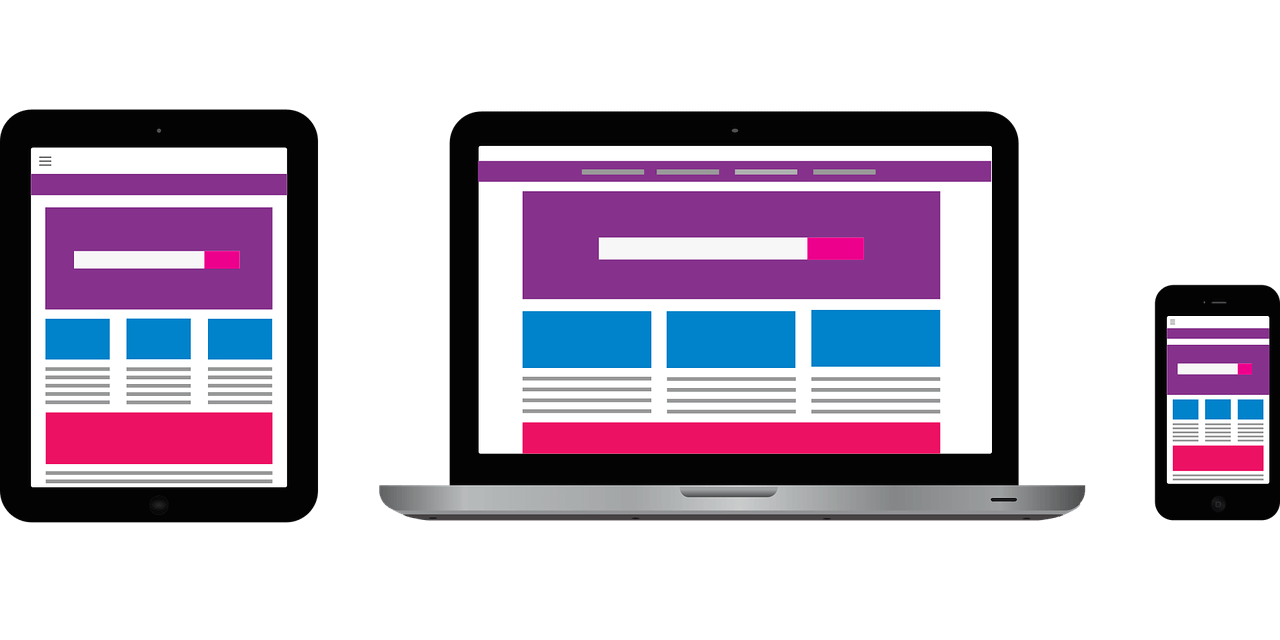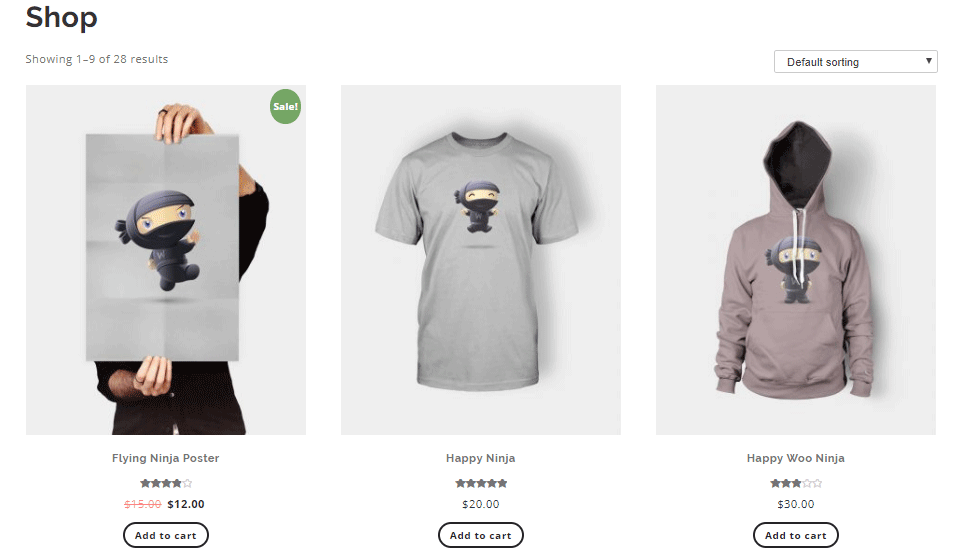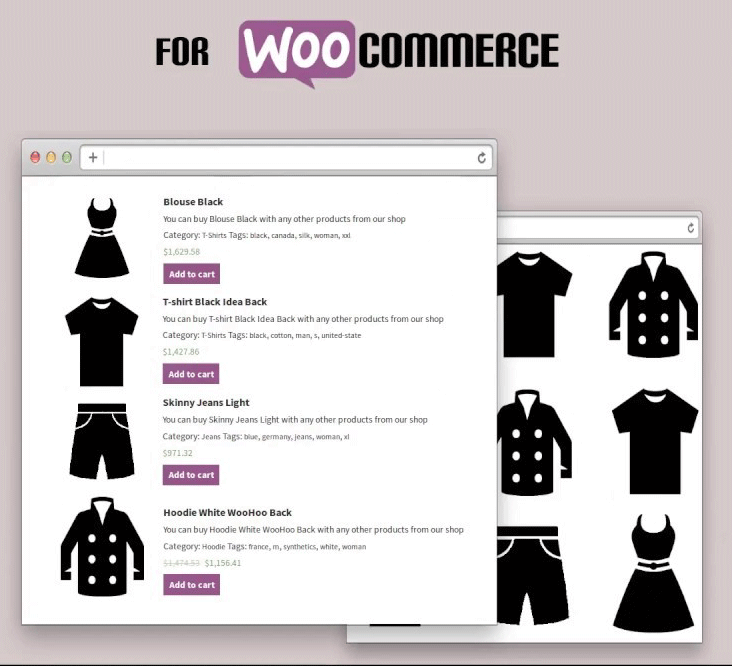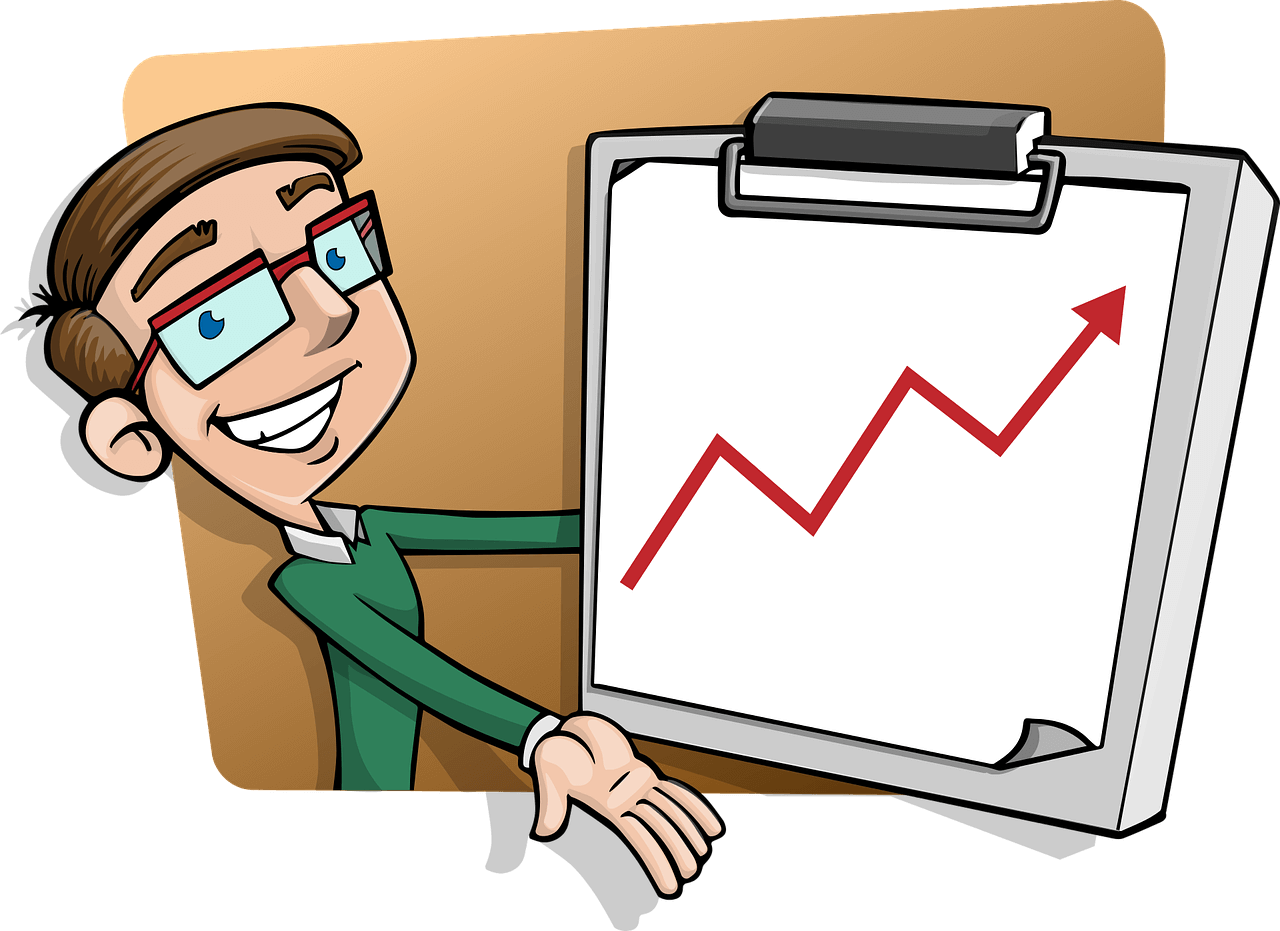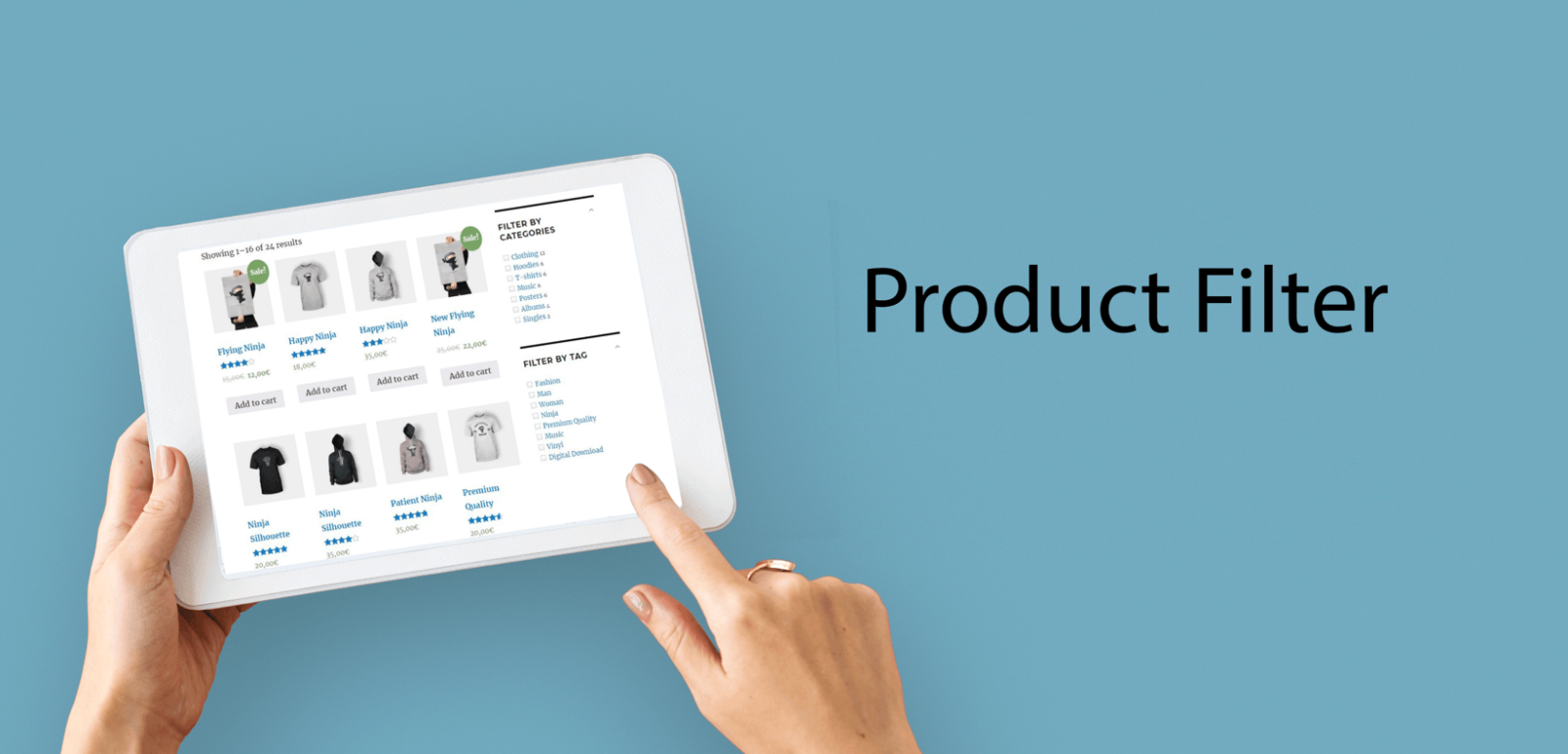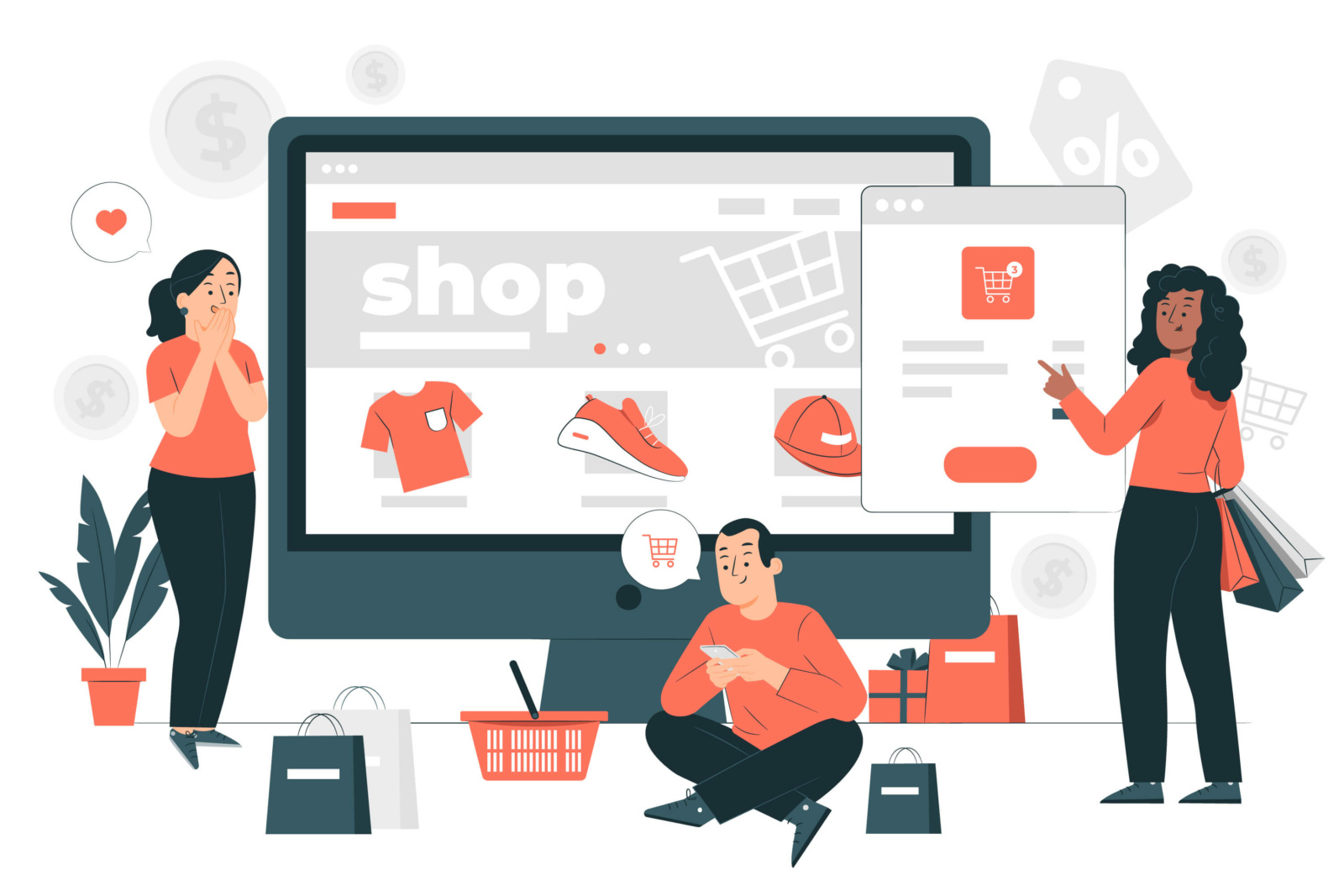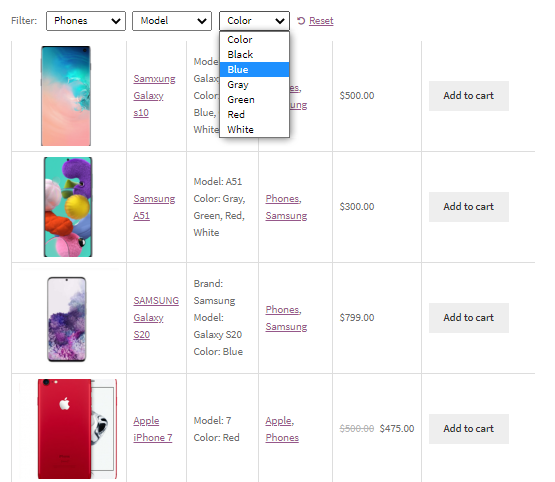WooBeWoo Product Table plugin helps you to show all the goods in a structured way. It comes with a lot of different features and elements. Some of these aim to bring customized appearance to your table, others – expand the information about the product and other options to improve the interaction and help your customers easily find and sort all the items. In this article, we are going to discuss how to get better with your navigation experience. Let’s start!
Before we start…
…we need to do some preparations. First of all, create the products which we will add to the Product Table. For this, navigate to WooCommerce -> Products – Add New.
Learn how to create a product in our previous blog post
The second step is actually to install and activate WooBeWoo Product Table plugin. After that:
- Create a New Table
- Add the Products to the Table.
We have prepared detailed tutorials about all these issues – just browse our documentation.
So, now you are ready to know all the navigation secrets. We are going to consider these options:
- Searching bar
- Sorting feature
- Pagination
- Filtering by attributes and categories.
Searching bar
The search bar is a special box appeared above the table. After implementation, customers will be able to type an appropriate product and quickly get the results.
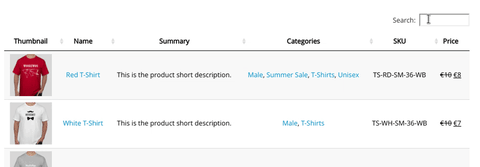
Searching example
To add this bar, you do not need to be a coder – just enable a checkbox in the Feature Tab.
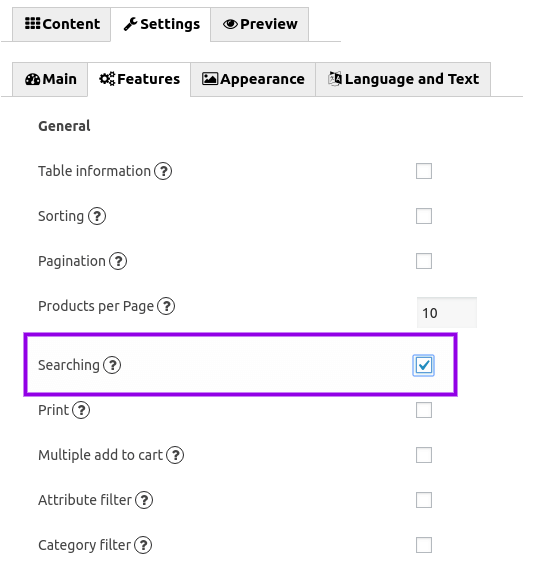
Searching bar
Sorting feature
Activating sorting feature allows you to control the products order. You can set up this for each column.
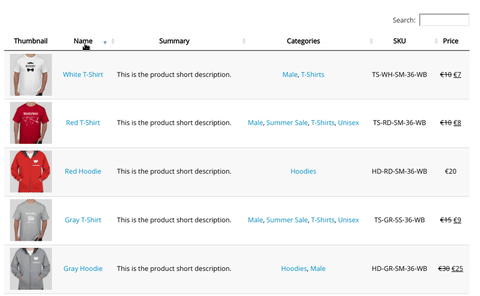
Sorting example
You can easily enable Sorting in the same Tab, where you found the Searching option.
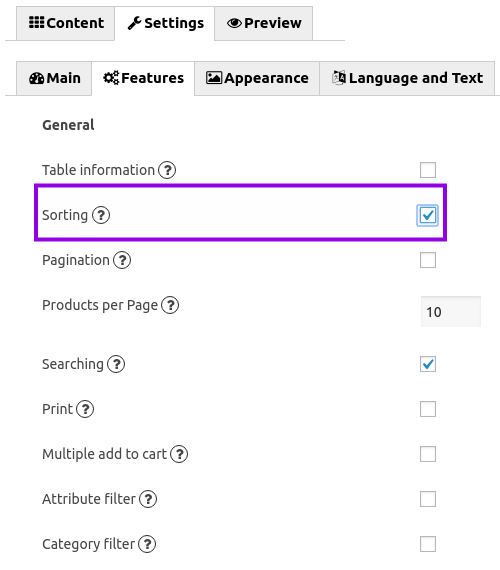
Sorting feature
Pagination
Pagination option let your users navigate between pages of the product table. It minimizes the table length and makes it more readable.
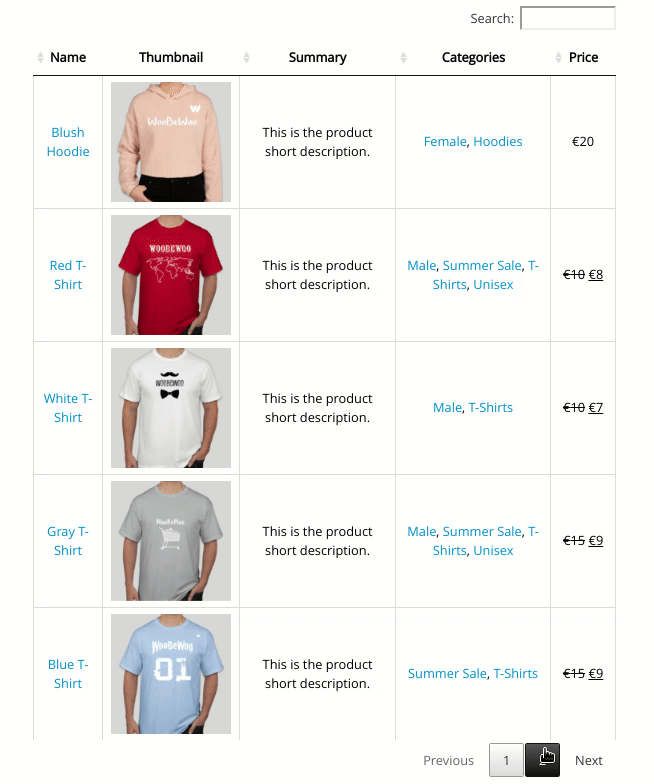
Pagination example
To activate Pagination option just click a checkbox in the Feature Tab.
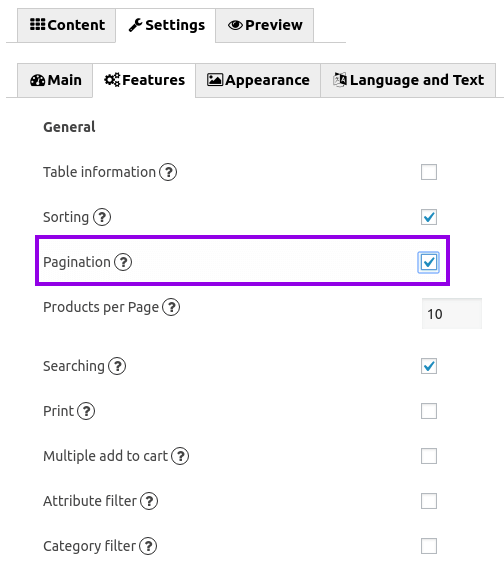
Pagination
Filtering by attributes and categories
And the last but not the least secret is to filter all the goods by attributes and categories.
Learn how to adjust filtering by attributes and categories in our previous blog post
To add the built-in filters for category and attributes navigate to Settings -> Features, and enable two options:
- Attribute filter
- Category filter.
They will display like a drop-down menu above the table.
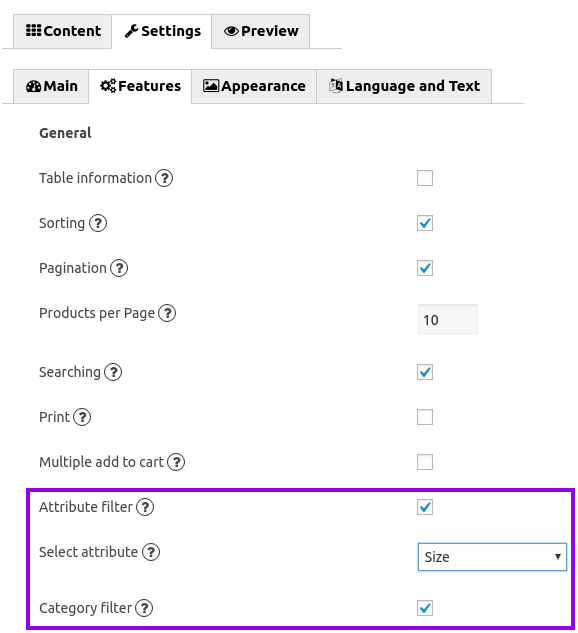
Filtering by attributes and categories
Conclusion
Remember, that your sales depend on how quickly people can find the desired product. So, waste a time to add all these features to your Product Table. And below, there is an example with all these features.
Name Thumbnail Summary Categories Price Buy