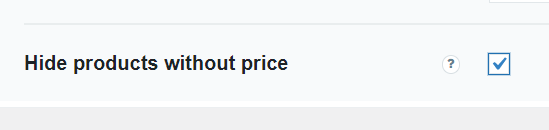WooCommerce Product Filter is a first-class plugin that allows the creation of different kinds of filters. The filter works with taxonomies, ratings, prices, brands and it can sort the product by any parameters. What’s even more, the plugin is compatible with the most popular page builders like Elementor and Divi. But don’t worry if you are using none of them, because you can display the filter using shortcode on any page on your website.
Let’s look through the main settings available in the Woo Product Filter Dashboard.
Go to the Woo Product Filter >>Settings path.
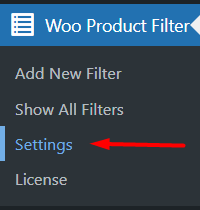
Start indexing product parameters
The plugin creates index tables for product parameters for the correct and fast operation of filters. These tables are automatically rebuilt by editing/creating products. However, if you edited products with third-party plugins or methods, and/or noticed that the filter does not work correctly, this option forcefully rebuilds the index tables. If you have a lot of products, the process may take a while.

If you don’t want to click the option manually every time you make changes in the product, you can tick the run in the background checkbox.
Disable automatic calculation of index tables after editing products
The option can be useful if you add products only through imports. After importing, just do a full recalculation of the index tables once by clicking the button above.
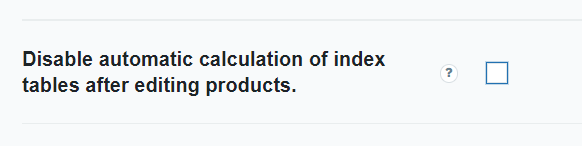
Start indexing on a schedule
This option allows setting the indexing on the schedule. Check the box and you’ll get the field for setting the time.
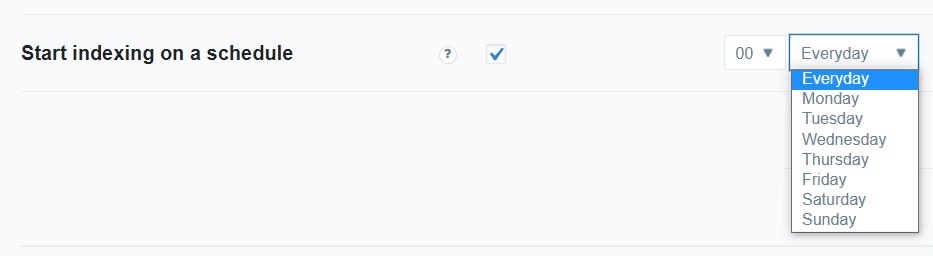
Logging
You can enable this option if there are any conflicts between the elements on your website with the filters so that the debug messages will be saved to the WooCommerce SystemStatus Log for further investigation.
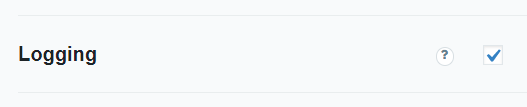
Send usage statistics
This option is made by the dev to send information about what plugin options you prefer to use thus helping us make the plugin better for you.
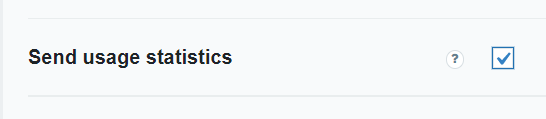
Set number of displayed products
Here you need to set the number of displayed products per pagination after filtration. You can leave blank for the default value. You must set the same number as in the basic store settings or in Options >> Main settings.

Move Sidebar To Top For Mobile
You can turn on the option if you want the sidebar to appear above content on mobile devices. Please note that some themes do not have blocks required for this option.
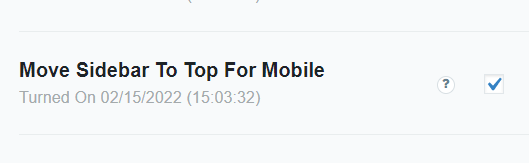
Display a message about not found products
Enable the option to display a message if no products are found. Move to the Options >> Content path where you can change the default no products found text.
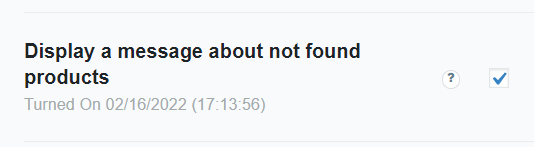
Generate HTML based on WCAG standards
Turn on the option to generate HTML based on WCAG standards. Use Web Content Accessibility Guidelines.
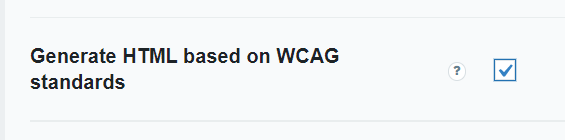
Enable filter icon on load
It shows the filter icon while the page is loading for all available filters. In case you need to set the loader icon while filtering results, you need to go to the Options >> Loader directory.
Filter Loader Color
From this color picker, you may select the color of the filter loader animation.
Filter Loader Icon
Click the chooses icon button to open the window with icons selection.
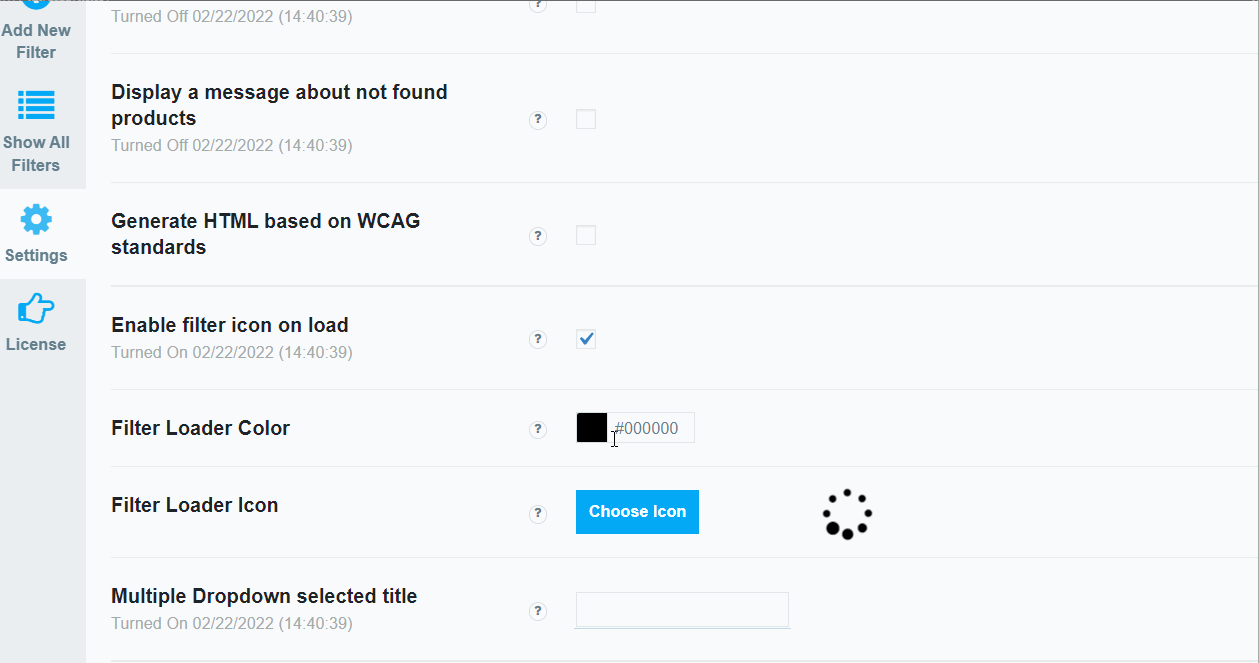
Multiple Dropdown selected title
For many filters type such as categories, stages, attributes, etc there is a multiple selection dropdown. This option allows changing the sample text for this dropdown.

Hide products without price
This option globally hides the products without prices in the filter and in the list of products.