If you want to create an effective Woocommerce store, then you should definitely pay attention to the plugin WooCommerce Product Table by WooBeWoo, which will help you display your products correctly! The Product Table plugin dynamically displays product variations and allows your customers to select the desired product option to add to the cart in real time, without refreshing the page.
It would seem it couldn’t be more convenient, but we went further and we have good news for you:
Attention! Now you can allow your customers to choose options in a beautiful popup, at the same time as quickly and conveniently as possible.
Read on and we will explain how to enable and configure this option.

Select options in the popup
Let’s assume at this point you have already installed the Woocommerce plugin, created products, and added variations using attributes.
Now you can enable this spectacular option very easily:
Step 1. Create a product table.
After you have added the products you want, add the columns you want, be sure to add the Buy column.
Step 2. Enable the Select options in the popup option
To do this, click on the pencil on the Buy column to open the column settings.
Next, set the checkbox to the Select options in the popup option.
Step 3: Enter text for the option button
After enabling the option, you will see a field in which you can enter your text for the option selection button, by default Select Options.
While customizing the popup, you can also enable the Short description option to display a short description instead of a full one.
The Natural order option allows sorting alphanumeric attribute names human familiar.
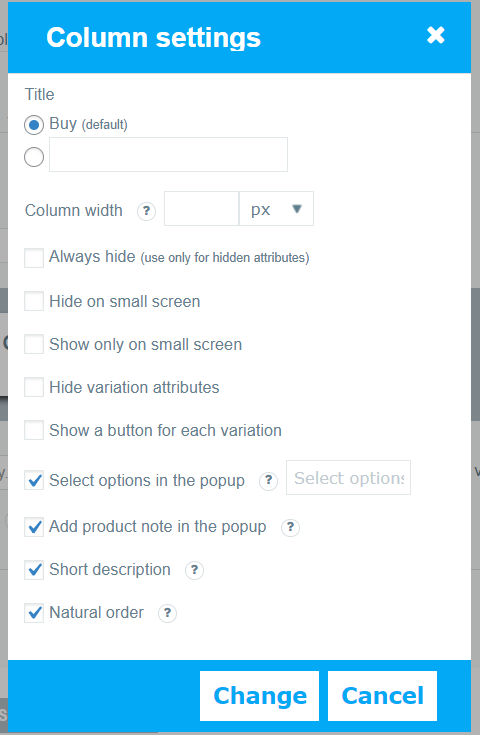
Add product note in the popup
You can let your customers add a note to the product in a pop-up window. The note field will be added to the modal, which will then be stored as the “product_note” meta field in the cart item data.
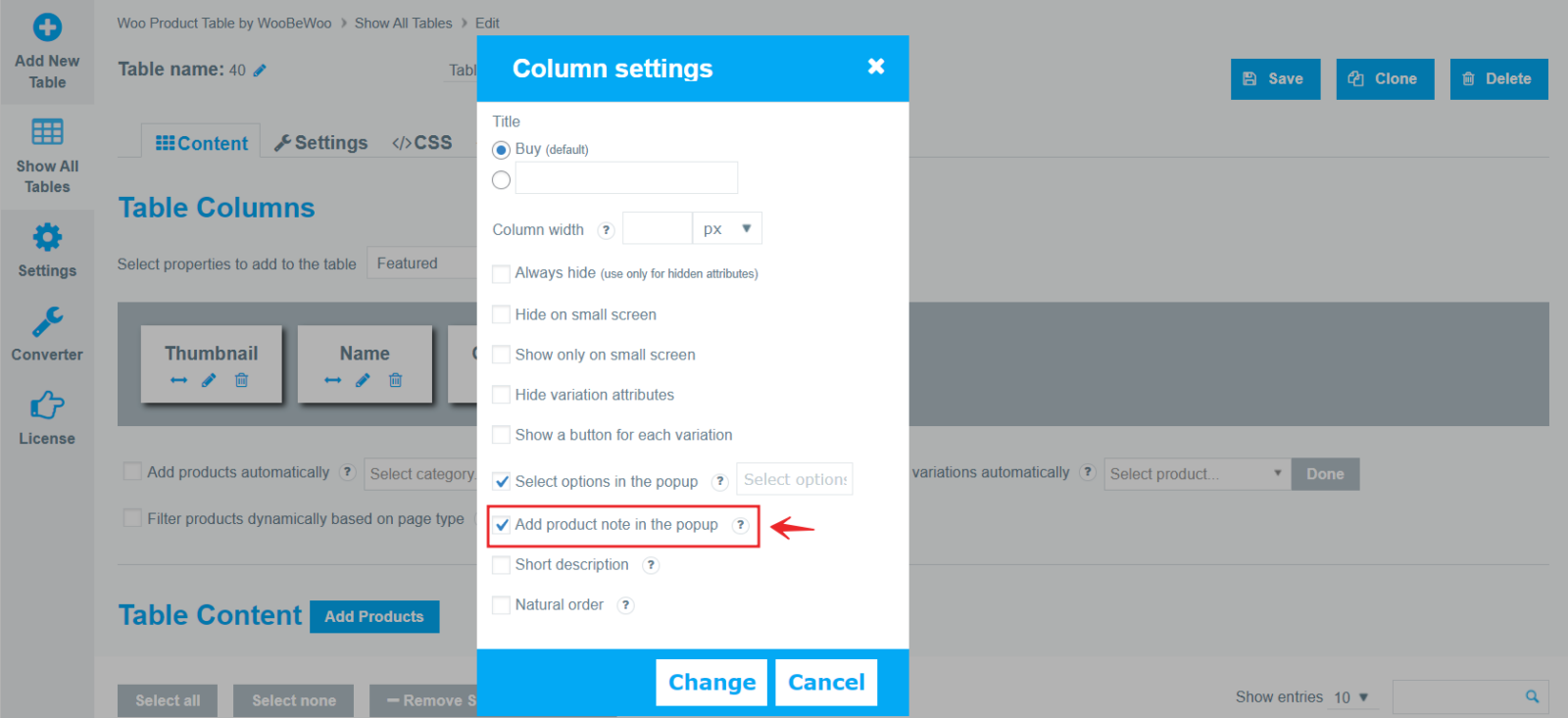
Now the user will be able to leave a comment on the purchase, in the variation selection popup.
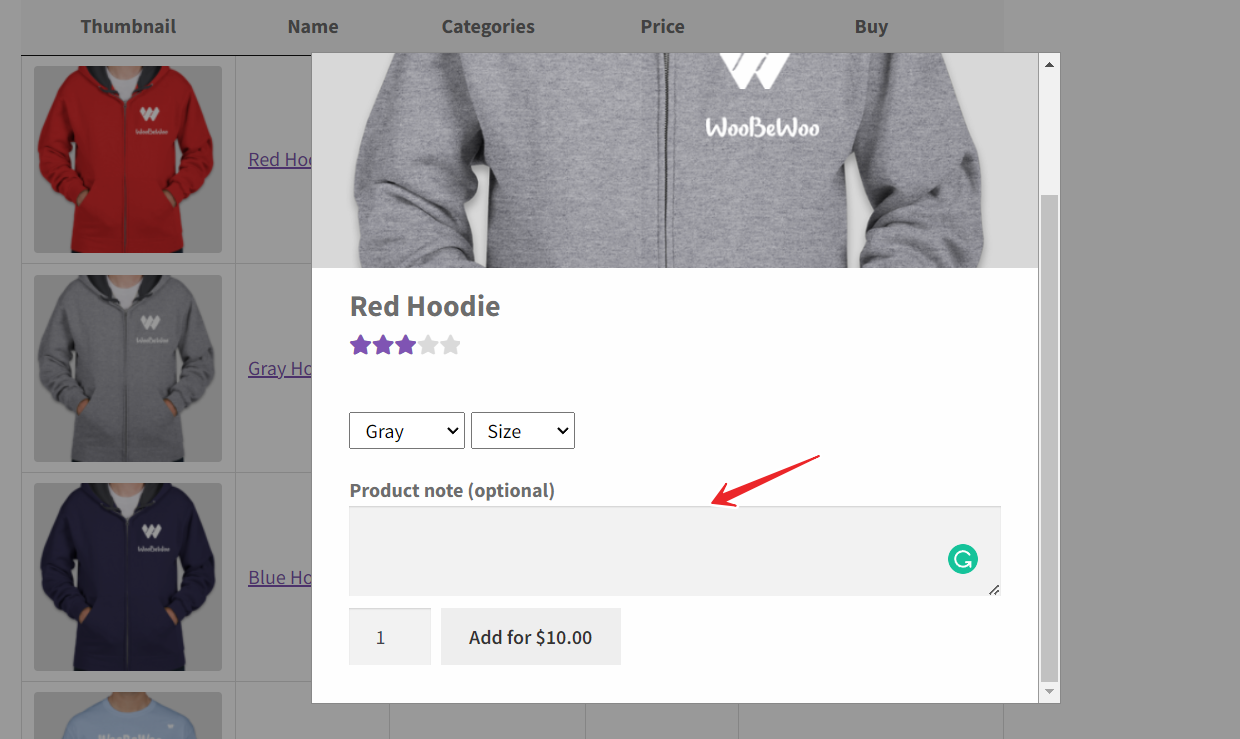
In addition, the entered value appears in the cart.
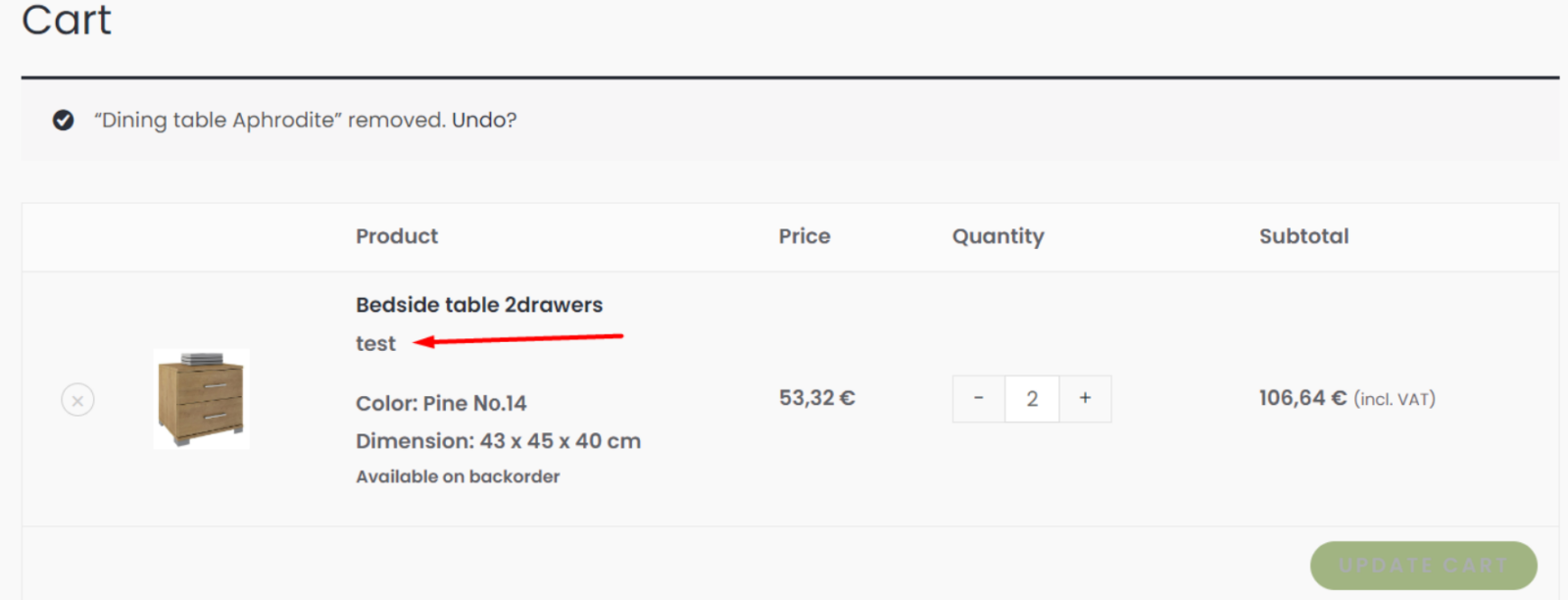
Display the selection of variations more effectively!
Now, for products with variations, instead of the “add to cart” button, you will see a button for selecting options, after clicking which your customers can select variations in the popup.
Whereas products without variation will retain the familiar add to cart button.
Magic? Yes, and all without a single line of code.
Below you can enjoy the work of this option:
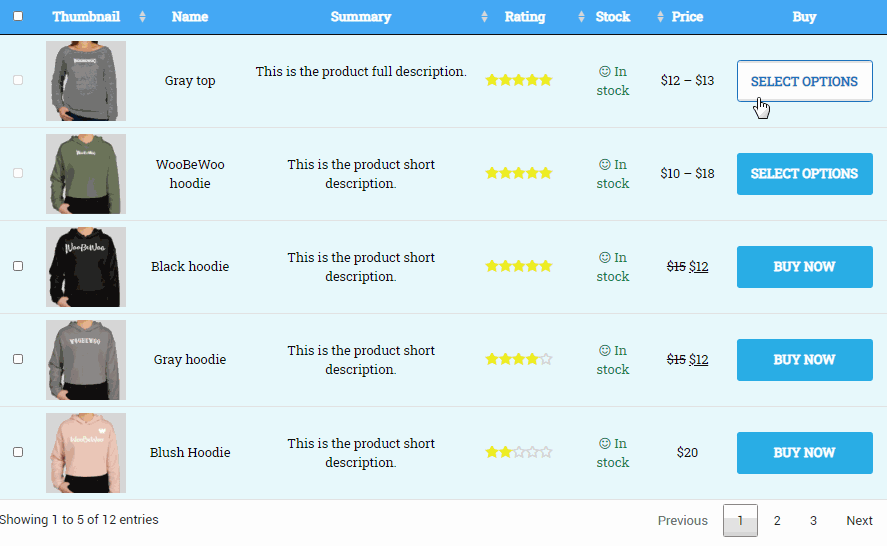
If you need to change the size of the popup, scroll to the Features section where you’ll find the Popup size option. You can set the size either in % or px.
As you can see, everything is very simple, but nevertheless, if you still have questions, then study our detailed documentation or contact us and we will be happy to help you.