WooCommerce Product Table plugin lists your products in a table with columns of information about each product. You can use the columns option to choose which columns to include in the table.
Check out this article to learn more about how to create a table and add products .
How do I add columns to the Product Table?
To add a column to the product table, go to the WooCommerce Product Table plugin menu, create a new table, or go to editing an already created one.
Here click on the Select properties to add to the table dropdown box and you will see all available columns. Just select the ones you need and click add.
Each column has the following option icons:
![]()
- Sorting – just drag the icon and define the order of the columns in the table;
- Settings – click on the pencil and advanced settings for each column will open individually;
- Delete – click if you want to delete a specific column from the table.
Column Settings
Each column has an individual setting of options, but also has settings that apply to all columns.
To open the column settings – Go to the Content tab in the plugin menu, add the required columns and click on the pencil.
![]()
The following option settings are available for each column:
- Title. Here you can specify how the column will be named: by default or enter a custom title for the column.
* if you leave the field empty, the column header will be empty. - Column Width . This setting sets the maximum width for the column, but the rest of the table content also affects its width – check how it looks on Preview.
- Always hide . The column will be hidden and will only be used for hidden attributes
- Hide/Show on small screens . If you want to make this column hidden. The screen size you can set in the Appearance tab:
- Disable search on this column . If you enable this parameter, then information from this column will not be included in the search query.
- Disable sorting on this column. If you enable this option the information from this column will not be sorted.
And as we indicated above, each column has additional individual options in the column settings
Available Columns and Settings
You can add an unlimited number of columns, in any order .The plugin fully supports:
1.Name.
Contains information about the product name.
![]()
In the settings of the Name column, in addition to the standard options, you can configure the following:
- Show link to the Product page . Check this option if you want the product name to be clickable and link to the product page.
- Cut product title text. Here you can cut the length of the product name to a certain number of characters.
- Show parent title for product variations.
- Open link on a new window. Check this option if you need to open the link in a new window.
- Show short description below title . A short description is displayed under the Product Name.
- Add icon to favorites. This option adds a heart icon near the title of the products thus allowing to add the products to favorites.
The Name column has also self-templated logic. So if you want to add a line break to the title of the product or make some elements bold, you just need to add the corresponding HTML code to the title of the products.
![]()
2. SKU
Product SKU, inventory unit, part number.
In the settings of this column, in addition to the standard parameters, you can configure the “Change SKU after variation change”
![]()
3.Date.
The Date column will display the date the product was added to your store (i.e. when it was published).
4.Thumbnails.
The Thumbnails column will display the main product image (see the Thumbnails_size option below to set a custom size).
![]()
- Add cart button. When this option is enabled, a button for adding an item to the cart will appear below the image.
- Add second thumbnail. Check this option if you want the product Thumbnail to be clickable and link to the product page.
- Use product link. Check this option if you want the product Thumbnail to be clickable and link to the product page. Otherwise, clicking on the product an image lightbox with navigation arrows appears to check the images gallery.
- Responsive mod thumnbnail size. Set the size in the pixels to display full-size thumbnails on mobile.

5.Featured
This column will display information about the recommended products.
![]()
To recommend to customers, go to WooCommerce -> Products and check the star next to the desired product.
![]()
In the settings of the Featured column, in addition to the standard option, you can configure the following:
- Show as (text;icon; image )
6.Summary
The Summary column will show the full description of the product displayed on the Summary tab of the product page. The description is truncated to 100 characters, but you can customize it using the column settings-> Cut description text (Select Description popup and a popup will open when you click on a description with a full description of the product on it.)
![]()
In the settings of the Summary column, in addition to the standard options, you can configure the following:
- Cut description text. Set the number of characters of text to display in the column.
- Description popup. Open popup when click description with product full description on it.
7.Rating
The Rating column will display the average star rating out of 5 for each product, based on previous customer reviews.
![]()
8.Stock status
The stock column will contain either the basic stock status (for example, “In stock” or “Out of stock”) or the exact stock level. This is controlled in the main settings of WooCommerce – WooCommerce> Settings> Products> Inventory. On this page you can indicate whether you want to show the general condition of the product or the exact quantity of the product for each product.
![]()
In the settings of the Stock status column, in addition to the standard options, you can configure the following:
- Show icons
- Show status text .
- Show quantity items in stock. Display the quantity of available product. The option works with variable products too.
9.Price
The Price column will display the current product price. If there are variations for the product then the price is displayed as a range – e.g. “$2.99 – 5.99”. If the product is currently on sale, then the sale price is shown with the original price crossed out next to it.
![]()
10.Short description
The Short-description column displays a brief description of the product entered on the product edit screen. It is usually displayed on the page of your product immediately before the price and add a button to the basket
In the settings of the Short description column, in addition to the standard options, you can configure the following:
- Cut short description text. Set the number of characters of text to display in the column.
- Do shortcodes?. In the Woocommerce product editor, add media / shortcodes / media links to the Short Description field, and the Product Table will display it in the player directly in the table.
- Short description popup. Open popup when click short description with product full text short description on it.
11.Buy
The Buy column will display the Add to cart button for that product,If the product is in stock. You can also show attribute variations.You can also customize the style of the Buy button.
![]()
In the settings of the Buy column, in addition to the standard options, you can configure the following:
12. Downloads
The Downloads column displays Downloadable products,which give access to a file upon purchase.
![]()
In the settings of the Downloads column, in addition to the standard options, you can configure the following:
- Show as (button ;icon; link ;audio; video)
- Open link on a new window. Check this option if you need to open the link in a new window.
14.Product link
The Product link column will display a button by default “More” in the table which links to the product detail page. You can change its text to any other
![]()
In case, you don’t want a user to be sent to the product page, you can check the Open a page in the same tab option in the column’s settings.
In the settings of the Downloads column, in addition to the standard options, you can configure the Button text
15 and 16 .Categories and Tags Columns
The Categories and Tags columns display the list of categories/tags that the product is in. You can use the links option to control whether or not these columns will link to the relevant category or tag. If “search on this column” is enabled then clicking on the category or tag in the table will filter the table to products in that category/tag.
![]()
In the settings of the Category/Tag columns, in addition to the standard options, you can configure the following:
- Show category/ tag link . Check this option if you want the productcategories/ tags to be clickable and link to the product page.
- Open category link on a new window . Check this option if you need to open the link in a new window. (Doesn’t work with inner filter category/tag option activated)
- Display each category/tag on a new line.
- Exclude terms ids.Here you may exclude category terms by ids. Example input: 1,2,3 ( category column only).
17.Attributes
You can map either the Attributes column or the Product Attributes columns as a separate column in the table, for example Color or Model.
![]()
In the settings of the Attributes column, in addition to the standard options, you can configure the following
- Display each attribute on a new line.
- Treat attribute column as integer data value for searching and sorting.
- Show only marked as “Visible on the product page”. The option is responsible would it be possible for showing attributes marked correspondingly.
18. Sales
WooCommerce Product Table gives an option to display all necessary information about the products in columns. One of them is a SALES column.
If you add it to the table you actually can show the customers how many times the product has been sold. This data is base on WooCommerce Report – Sales by-product and provides information about total sales for all period.
Add a sales column and as a result, a table with a sales presentation is ready
![]()
19.Sale Price dates
Use along with the “Sale Price dates” column. This column will show the dates of the sale price for a particular product. Use this to limit the period of the sale price, motivating your customers to buy here and now!
![]()
20.Custom fields
Using taxonomies, you can store and display additional product data. Thus, they are designed to store reusable information that can be used to group and filter products.
If you create the Product table, all taxonomies created will be displayed in the list of available columns and marked in yellow.
Select Taxonomy, add a column and add products according to the taxonomy. Check out our article “How to add custom taxonomy” .
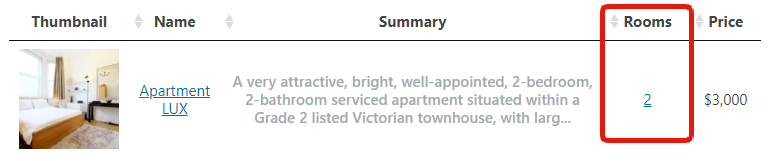
21. Weight
The Weight column allows showing the weight of the products. It is suitable for heavy goods like engines, etc. to make the customer know the weight.
22. Dimensions
This option allows displaying the dimension of the items sold.
Want to know more about the Product Table options? Explore our documentation, or contact us and we will be happy to help you.