WooCommerce Product Table plugin is very popular for displaying embedded audio and video files, as well as other multimedia content such as multimedia playlists or image galleries. For example, you might want to include an MP3 music player or embedded YouTube / Vimeo videos directly in a spreadsheet so people can watch and listen without having to go to another page.
Create Media Products
- Before you start, let’s suggest that you have already installed a ready to go WordPress website with the WooCommerce plugin and Woocommerce Product Table.
- In order to add a new WooCommerce product, switch to Products> Add New section (Products > Add New) from the control panel.
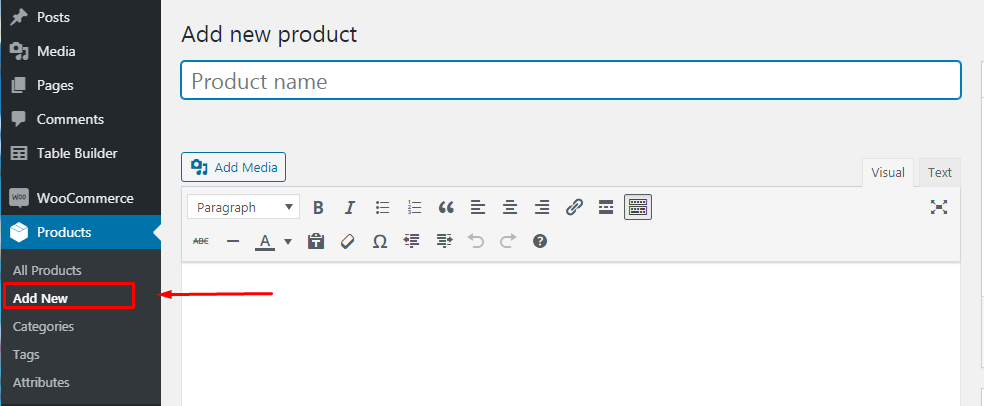
- Considering the fact that the main goal is to sell music on the Internet, the first thing you have to do is to tick a box at the top of the window. It will mean that the product is virtual and it will be downloadable. This step will change the parameters that will be displayed during the sale: the things for sale are online music files, not physical products.

- Then you have to specify the price for the product and upload the file (s) that customers will get when they purchase in the Downloadable files section. Besides, you can set a limit on how many times files can be downloaded and adjust all the product parameters.
- Click Add Media in the short description field. Download the audio file from your computer, fill it out and make sure that you select the Embed Media Player option in the Embed or link window.
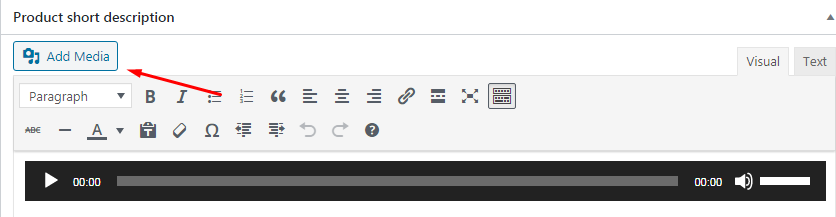
- If you want to add a video via the YouTube link, just insert the link in the short description field.
- After you have finished the adjustment of your first product, click the Publish button. Then repeat this process in order to add all the songs, albums, etc. that you are going to sell.
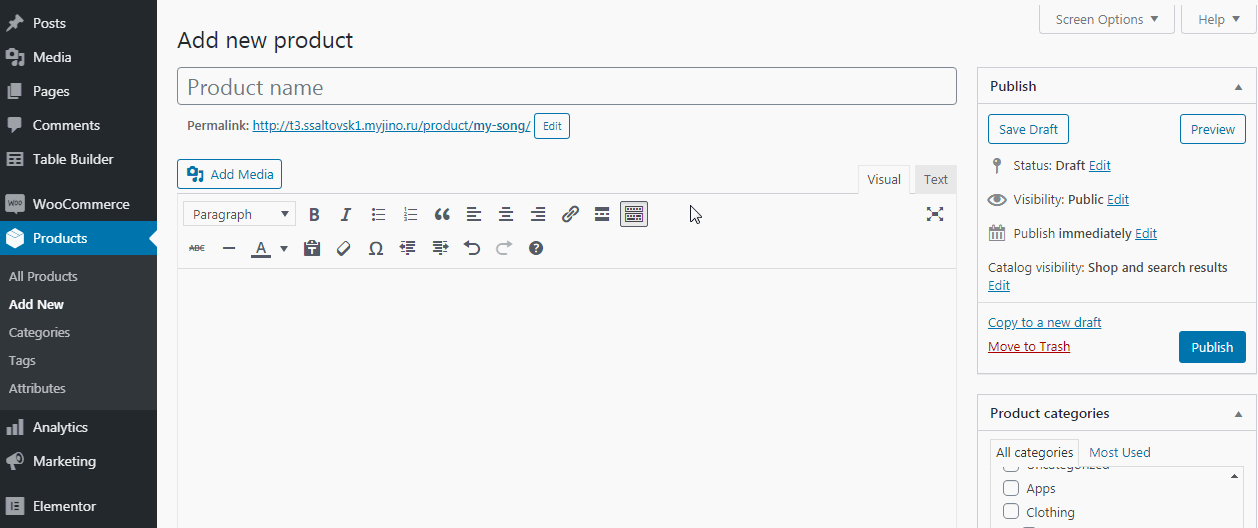
Create Media Table
Once you have created multimedia products, it’s time to add them to your spreadsheet:
You can read how to create a table in this tutorial.
1) Add the products you need to the table
2) Add all the columns you need, and most importantly, the column “Short Description” because it will be where your media will be located.
3) On the “short description” column, click on the pencil to go to its settings.
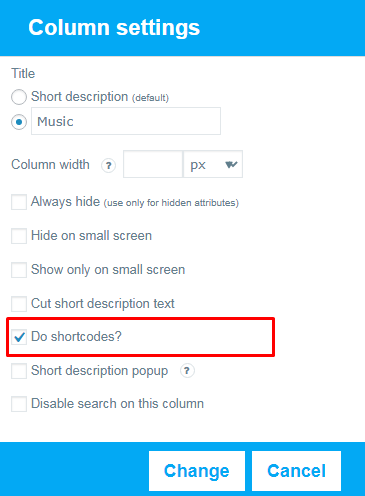
4) Choose Do shortcodes? This will turn on the media player in this column.
Tip
-Set the width, columns, so that everything would look stylish and nothing would interfere.
-Change the title of the column to something like Music, Video or Song
-Take the design of the Buy button, and change the text for example to Download
| Thumbnail | Name | Player | |
|---|---|---|---|
 | Arizon- All I have |  | |
 | Lingu -Over Again |  | |
 | Jacob Tillberg-Last Day |  |
In fact, it’s you who has all the rights in order to decide how exactly you want to realize your creative capacity. Product Table will help you do this in a user-friendly and profitable way.
Sell your multimedia, or help other talented guys and remember that WooBewoo will make it truly classy and effective.