In this article, we’ll navigate you through installing the plugin and implementing it to your site content.
Step 1 – Currency Switcher Plugin installation
- Navigate to Plugins -> Add New in your admin panel.
- Press “Upload file” and choose a plugin archive from a folder.
- Move to Plugins menu, find our plugin and click “Activate”
Done! Now you’re ready to start working with WooCommerce Currency Switcher plugin.
Step 2 – Moving to the plugin directly
As in your left panel should have appeared new tab WooCurrency. Click on it and it will redirect you to a special tab in the WooCommerce plugin (you can also go there via WooCommerce -> Settings -> Currency Switcher ).
We don’t emphasize any special settings of the plugin, cause you can learn more about them in the Main Settings Full tutorial.
Don’t forget to save changes after you’ve finished with setting it up!
Step 3 – Manage the Currency main settings
Of course, the plugin provides a wide list of settings for each currency. Here you can make the following tune-up:
![]()
- Set the base currency. This currency will be displayed as the default value in the Switcher and will give the starting point for getting the exchange rate for the other currencies.
- Currency code. Select the currency.
- Flag. Flag icon will be automatically added in appliance with selected currency. You can select any required from the list.
- Title. Enter currency Title.
- Symbol. Select currency symbol or just type and add Custom Symbol (Pro).
- Position. Select the position of the currency sign.
- Cents. Show/Hide Cents of Front to Currency.
- Converter rates. This rate is updated automatically with a selected Currency Aggregator.
- Manual Rate. This value overwrites the automatic rate from field Converter Rates. Input value in the following format example: 12.5035
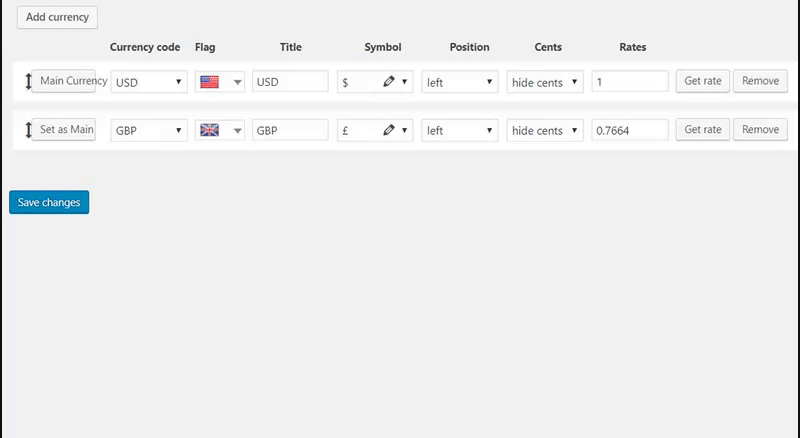
Step 4 – Select the
The plugin makes full use of Cryptocompare and Free Converter which are providing the latest exchange rates, and substitute displayed prices in real-time.
Select the free API key of the converter in this field. Read instructions on how to get a free API key for the converter. If the field is empty, Free Converter will use the default API key – this may create an error when getting the exchange rate.
Also, in the Pro version an Automatic exchange rate updates are available for a certain period: every minute, hourly, twice a day, daily, weekly or manual.
You can provide an option to use a selected currency in checkout for your customers. In order to use this feature – enable “Change currency at checkout”. Please note, that some payment systems (like PayPal) could use only fixed currencies.
![]()
Step 5 – Design settings for Currency Switcher/Converter/Rates
The plugin comes with a lot of design settings to customize the switcher the way you like. You can select the type of switcher, position on the page, offset, borders, colours for every element. Learn more about these settings here: Currency Switcher Design.
Step 6 – Adding Currency Switcher into a post or page
Frontend Switcher, Currency Converter and Currency Rates Tabs have a Settings for Display Rules:
- Show on – select the devices on which the panel should be displayed.
- Show on screen – if this option is selected, the panel will be displayed only under the selected conditions.
- Display everywhere – select pages from the list on which you want to display the panel or select “Enable” to display the panel on each page.
- Pages/ Product categories/ Custom post types– enable and select page or post from the list on which you want to hide a module.
Shortcode and PHP code
In this tab, you can copy the shortcode and insert into the page or theme code to display a module.
'currency_display' => 'name', (name, title, symbol)
'show_as' => 'dropdown', (dropdown, flags)
'show_flag_dropdown' => false, (false, true)
'width' => '100%',
'exclude' => array(), (CODE of Currency ex. UAH)
'show_on' => 'both', (both, desktops, mobiles)
'show_on_widths' => 0,
'show_on_screen_compare' => 'less', (less, more)
'show_on_widths_value' => ''
For example, if you need to display the switcher as a dropdown with flags, add these parameters to the shortcode:
[woo -currency-switcher show_as=dropdown show_flag_dropdown=true]
Also, once you set the options, you can display WooCommerce Currency as a widget.
Move to the “Appearance” > Widget.
Here you can find the widgets:
- WooCommerce Currency Switcher
- WooCommerce Currency Converter
- WooCommerce Currency Rates.
Customize widget settings such as Excluded Currencies, Title, Width, Currency, Dropdown Options Text and Color to be displayed on the front-end according to your preference.