Do you want to translate the WooCommerce Product Table plugin into your language? In this article, we will show you how to easily translate the WooCommerce Product Table plugin into your language (without knowing any code).Use Loco Translate plugin or you can translate the plugin in your WordPress admin area and your translations will take effect immediately on your website.
Compatible with Loco Translate plugin
Our plugin is fully compatible with the Loco Translate plugin, which will help you translate the plugin.
The first thing you need to do is install and activate the Loco Translate plugin.
After activation, you need to visit the Loco Translate »Plugins page to start translating your plugins.
Translating WooCommerce Product Table with Loco Translate.
You will see a list of all the plugins currently installed on your site. You need to click on the WooCommerce Product Table.
On the next screen, you will see a list of languages available for the plugin, as well as the status of the translation for each language.
Choosing a language in Loco Translate.
If there is indicated the language into which you want to translate, then you need to click on it. Otherwise, you can click on the New Language button at the top.
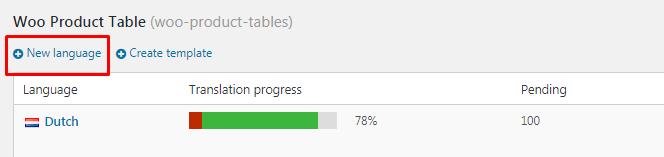
Adding a new language to Loco Translate.
On the new language page, first, you need to choose your language. You have two options available. The first , simple user interface with the source. This option will automatically start using this language file if the user sets the WordPress admin area in that language. The second option is to use a custom language.
Next, you need to choose where you want to store the translation files. By default, Loco Translate will recommend saving the translation file in its own folder. You can change this to save translation files in WordPress languages or the plugin’s own languages folder.
After you have configured your settings, click on the start translation button to continue.
Translation of the plugin is very simple. You will see the source text and below it you will see the translation field.
Just enter your translation for the source line, and then select the next line for translation.
Remember to click on the SAVE button to save your progress.
Helping Translate a WooCommerce Product Table in Your Language
This method is simpler and highly recommended because it not only helps you use the plugin in your language, but also helps other users to automatically use the plugin in their language.
When you visit the plugin page, you will see a notification asking for help in translating the plugin into your language.
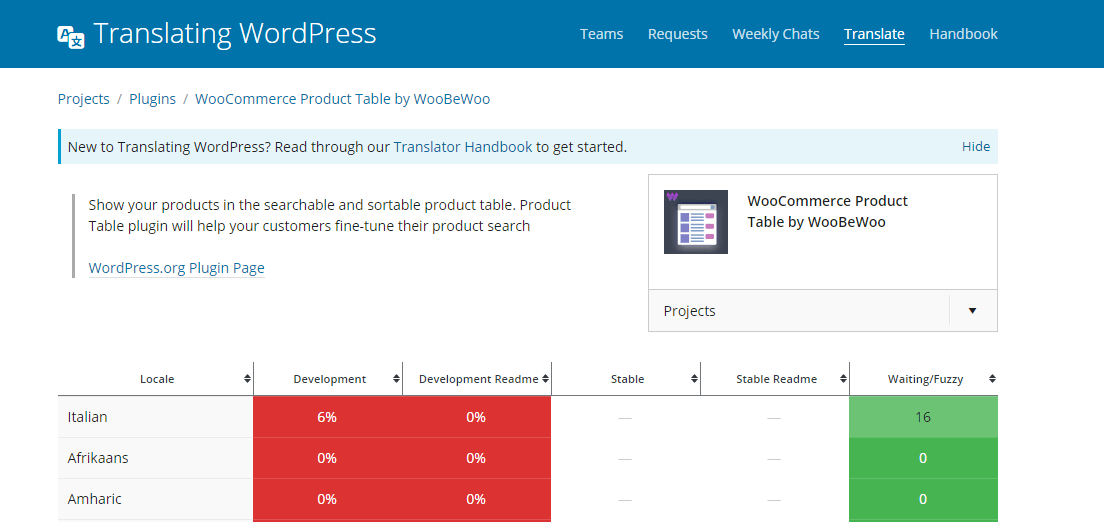
If you do not see this notification, then you can also search for WordPress Website Translation for the plugin.
You will be asked to choose your language, and then you can start contributing.
On the translation screen, you will see a simple user interface with source text and text area to provide translation for specific words.
Contribution of your translation to the plugin
If you are creating a translation for a language that is currently not supported, we would like to add it to the plugin!
Please contact us and attach your files so that we can add them in a future release.